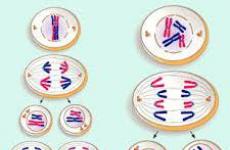What program to overclock the processor. Overclocking the processor using programs
Overclocking is a forced increase in the processor clock frequency above the nominal one. Let us immediately explain what these concepts mean.
A clock cycle is a conditional, very short time period during which the processor executes a certain number of program code instructions.
And the clock frequency is the number of clock cycles in 1 second.
Increasing the clock frequency is directly proportional to the speed of program execution, that is, it works faster than an unoverclocked one.
In short, overclocking allows you to extend the “active life” of the processor when its standard performance no longer meets the user’s requirements.
It allows you to increase the speed of your computer without spending money on buying new equipment.
Important! The negative aspects of overclocking are an increase in computer power consumption, sometimes quite noticeable, an increase in heat generation and accelerated wear of devices due to operation in abnormal mode. You should also know that when you overclock the processor, you also overclock the RAM.
What should you do before overclocking?
Each processor has its own overclocking potential - a clock frequency limit, exceeding which leads to inoperability of the device.
Most processors such as intel core i3, i5, i7 can be safely overclocked by only 5-15% of baseline, and some even less.
The desire to squeeze the maximum possible clock frequency does not always pay off, since when a certain heating threshold is reached, the processor begins to skip clock cycles in order to lower the temperature.
It follows from this that for stable operation of an overclocked system, good cooling is necessary.
In addition, given the increased power consumption, it may be necessary to replace the power supply with a more powerful one.
Immediately before overclocking, you need to do three things:
- Update your computer to the latest version.
- Make sure that the installation is in good working order and reliable.
- Find out the initial clock frequency of your processor (look in the BIOS or through special utilities, for example).

Also useful before overclocking test the processor for stability at maximum load. For example, using the S&M utility.

After this, it’s time to begin the “sacrament.”
Review of programs for overclocking Intel processors
SetFSB
An easy-to-use utility that allows you to overclock the processor on the fly by simply moving the slider.
After making changes, it does not require restarting the computer.

The program is suitable for overclocking both older processor models like Intel Core 2 duo and modern ones.
However, it does not support all motherboards, and this is an absolute necessity, since overclocking is carried out by increasing the reference frequency of the system bus.
That is, it affects the clock generator (PLL chip or, as it is called, a clocker) located on the motherboard.
You can find out whether your board is included in the list of supported ones on the program website.

Advice! To avoid processor failure, working with SetFSB is recommended only for experienced users who understand what they are doing and know about possible consequences. In addition, an untrained user is unlikely to be able to correctly determine the model of his clock generator, which must be specified manually.
So, to overclock the processor using SetFSB, you need:
- Select from the “Clock Generator” list the model of the clocker installed on your motherboard.
- Click the “Get FSB” button. After this, the SetFSB window will display the current frequency of the system bus (FSB) and processor.
- Carefully move the slider in the center of the window in small steps. After each slider movement, it is necessary to monitor the processor temperature. For example, using the program.
- Having selected the optimal position of the slider, you need to press the Set FSB button.
The advantage (and for some, the disadvantage) of the SetFSB utility is that the settings made in it will only be valid until the computer is rebooted. After restarting, they will have to be installed again.
If you don’t want to do this every time, the utility can be placed in startup.
CPUFSB
CPUFSB is the next program in our review for overclocking Intel core i5, i7 and other processors, which can be downloaded from the developer’s website.
If you are familiar with the CPUCool utility - a comprehensive tool for monitoring and overclocking a processor, then know that CPUFSB is a dedicated overclocking module from it.
Supports many motherboards based on Intel, VIA, AMD, ALI and SIS chipsets.

Unlike SetFSB, CPUFSB has a Russian translation, so it is much easier to understand how to use it.
The principle of operation of these two programs is the same: increasing the reference frequency of the system bus.
Operating procedure:
- Select the manufacturer and type of your motherboard from the list.
- Select the brand and model of the PLL (clock oscillator) chip.
- Click “Take frequency” to display the current frequency of the system bus and processor in the program.
- It is also necessary to increase the frequency in small steps, while controlling the processor temperature. After selecting the optimal setting, click “Set Frequency”.
CPUFSB allows you to set the FSB bus frequency the next time you start the program and when you exit. The current settings are also saved until the computer is restarted.
SoftFSB
Our review ends with the SoftFSB utility, another tool for overclocking a processor on the fly. It is no more difficult to use than previous programs.
Just like them, it supports many models of motherboards, various models of clock generators and any processors.
Unlike the paid SetFSB and CPUFSB, you can use SoftFSB for free.
However, there is no guarantee that it will run on your computer as it is no longer supported by the author.

To overclock a processor using SoftFSB, you also need to know the model of the motherboard, PLL chip and be a fairly experienced user.
Procedure:
- In the “FSB select” section, specify the model of the board and clock generator.
- Click the "GET FSB" button to capture the processor and bus frequencies.
- While monitoring the processor temperature, find the optimal frequency by moving the slider in the middle of the window.
- Having selected the appropriate value, press the “SET FSB” button.
As you can see, everything is the same here. A lot of other programs for overclocking processors under Windows work using a similar algorithm.
In addition to universal ones, there are utilities with overclocking functions that are produced by motherboard manufacturers themselves.
They are somewhat easier and safer to use, since they are designed for a simple user and obviously cannot harm the system.
Important! All the programs reviewed allow overclocking on both laptops and desktop PCs. But if you have a laptop, you should be very careful not to raise the system bus frequency to high values.
Overclocking veterans: This Asus P2B motherboard brings back fond memories of the past. Click on the picture to enlarge.
Variety of software
In this article we will tell you about several different applications that allow you to overclock your processor and video card. Some of them can even change the memory frequency and latency. It is clear that you use such programs at your own peril and risk, but if you do not go beyond reasonable limits, then there is no great danger of damaging the hardware, and the advantage in additional performance is often significant.
Two favorites: CPU-Z and GPU-Z
Before we begin describing overclocking programs, we would like to dwell on two applications that, in our opinion, are necessary sources of system information: CPU-Z and GPU-Z. These two small utilities (which actually have nothing in common except similar names) allow you to display information about the components of your system. CPU-Z reports information about the processor, motherboard and memory, while GPU-Z provides information about the graphics card.
CPU-Z

CPU-Z is a very complete and efficient program written by French developers, which is regularly updated to provide support for most processors and chipsets available on the market. It allows you to get detailed information about the installed processor, system bus frequencies, CPU voltage, memory frequencies and latencies (via SPD), etc. This utility also includes functions to check the validity of overclock values to avoid fraud.
Before you start overclocking your system, we recommend downloading the CPU-Z program.
Tip: make sure you have the most latest version CPU-Z programs if you want to have a function to validate the overclocking values. If you are using an older version of the program, the validity check may not work.

Despite the similar names, GPU-Z is not the creation of, or related to, the CPUID team that created CPU-Z. GPU-Z is a compact program that can display extremely important information about video cards: its exact name, type of GPU used, graphics processor, memory, shader unit frequencies (if the video card is compatible), number of raster operator units (ROPs) , memory bus width and much more. This utility is still under development, and from a practical point of view it can still be improved, although it is already fully usable.
The latest version of GPU-Z can be found.
SetFSB utility for overclocking CPU
SetFSB is easy way overclock the processor. This small program allows you to adjust the FSB frequency directly from Windows. It supports a wide range of motherboards and only requires you to know the PLL used by your board.
PLL of our motherboard. Click on the picture to enlarge.
PLL (Phase Locked Loop) is a chip on the motherboard that generates frequencies for various components. Many modern motherboards have at least four reference frequencies: FSB, memory, PCI Express bus and PCI bus; it is the PLL that generates these frequencies. In practice, on most motherboards, the FSB and memory frequencies are linked (using a factor that can be selected in the BIOS), while the PCI Express and PCI bus frequencies are fixed (100 MHz and 33 MHz, respectively). On some motherboards, like the one shown in the picture above, the PCI Express and PCI bus frequencies are also related.
Tip: PLL chips are usually produced by ICS. You only need to find a chip with that name to find out the PLL version.

SetFSB in progress. Click on the picture to enlarge.
Changing frequencies
Select the name of your PLL chip from the drop-down menu and click on "Get FSB". The program should find the current FSB frequency, after which it will allow you to change it simply by moving the slider.
It's important to remember two things. Firstly, do not get carried away with excessive frequency changes, otherwise it may harm your computer. Second, not all PLL chips provide the same frequency ranges; Some motherboards limit the available frequencies. Please also note that if you check the "Ultra" mode, you will have access to additional frequencies (depending on the PLL). Once you select a new frequency value, click on "Set FSB" to start using that value (and pray that nothing bad happens to your computer). If the system crashes, reboot it and try again. Here you don't adjust the voltage, so at least the hardware won't be harmed.
SetFSB is an essential overclocking utility that is updated frequently to support new versions of PLL chips. The latest version of this program can be downloaded.
Utilities for motherboards
If you are not interested in an application like SetFSB, then it will be useful for you to know that major motherboard manufacturers provide overclocking programs included with their boards.
Asus

Asus includes a fairly wide range of software in the package. Perhaps the most notable utility in the AI Suite is the AI Booster program. It allows you to overclock your system from Windows, like many other overclocking programs. It is worth noting that here you will not have to look for the type of PLL chip, since the AI Booster utility only works with Asus motherboards. In addition to adjusting the FSB frequency, it allows you to change the CPU voltage (VCore) and memory frequency. Therefore, despite the limited compatibility, in fact this program much more functional compared to common universal utilities.

The EasyTune6 utility is much less attractive in appearance than the Asus program; in its ergonomics it resembles CPU-Z. However, EasyTune6 is a completely complete program that allows you to obtain information about your hardware, as well as overclock the processor and fine-tune the frequencies and voltages of components on the motherboard.
MSI

If Gigabyte's utility looks very modest, then MSI (like Asus) likes to dress up its product (in in this case even too much). The Dual Core Center utility, included with some MSI motherboards, is quite a flashy program with its own vision of beauty. However, like competing apps, Dual Core Center allows you to overclock the system and adjust voltages. In any case, it is a functional alternative to SetFSB.
Other manufacturers also include overclocking software with their high-end motherboards; we just stuck with the utilities from the largest vendors.
nTune and OverDrive: overclocking from AMD and Nvidia
AMD and Nvidia also provide their own overclocking utilities: OverDrive and nTune, respectively. They are less specialized than utilities from motherboard manufacturers, although they are limited to specific chipsets rather than motherboards.
nTune only for nForce
Nvidia nTune utility. Click on the picture to enlarge.
Nvidia's own nTune utility only supports chipsets from this manufacturer (at least when it comes to CPU overclocking). It will not work with first generation Nvidia chipsets or mobile versions. But if you have an nForce chipset, then the nTune program will allow you to overclock the processor and memory, change their voltages, as well as the chipset voltage.
The latest version of nTune can be downloaded.
Tip: nTune will run on platforms that do not use the nForce chipset, but will only allow you to configure video card parameters, but you will not be able to overclock the processor.
OverDrive: AMD and overclocking
AMD OverDrive utility. Click on the picture to enlarge.
The AMD OverDrive utility is equivalent to Nvidia's nTune program: it is an application for monitoring motherboards that use the manufacturer's processors. OverDrive only works with AMD chipsets (7 series) and AMD processors. At the same time, you can overclock your processor in very measured doses. For example, you can choose different frequencies for each Phenom core. Of course, the memory and performance of the HT (HyperTransport) channel can also be adjusted, as can the voltages.
The latest version of OverDrive can be downloaded.
Tip: We tested OverDrive with the Phenom processor in one of our articles called " New AMD 790GX chipset: RV610 integrated graphics for enthusiasts?"However, the new SB750 southbridge options such as ACC (Advanced Clock Calibration) are only available on motherboards that feature the new I/O logic.

The applications discussed above are very good for overclocking the processor and memory, but their capabilities are limited when it comes to memory. Luckily, there's Memset, another program written by French developers, that allows you to fine-tune memory latency without having to go to the BIOS (by the way, if you're using an AMD or Nvidia board, OverDrive and nTune will give you many of these functions).
Arsenal of delays
Memset allows you to change memory delays. And not only standard parameters CAS and RAS-to-CAS, but also less common settings such as Read Delay, Write to Read Command, Read to Precharge, etc. However, keep in mind that changing latency on the fly is quite dangerous, and if you configure the memory subsystem for the highest possible performance, then system failures are possible.
Tip: Underclocked memory (eg DDR2-800 in 667 mode) generally allows for more aggressive latency, and some overclockers prefer latency over raw clocks.
Drivers make overclocking easier
Unblocking frequencies using Catalyst. Click on the picture to enlarge.
The simplest way is AMD drivers
The easiest way to overclock a video card is to use drivers. In the case of AMD, this is easy to do because there is an "ATI OverDrive" panel right in the Catalyst driver. The downside is that there is a limit to the available frequencies, as AMD apparently doesn't want to show frequencies that will likely cause the system to overheat and become unstable, causing frustrated gamers to attack tech support.
The latest drivers for AMD video cards can be found.
Tip: The "Auto-Tune" feature takes care of everything: it automatically checks your overclock settings for stability and then automatically applies the new frequencies. This method is less effective than manual overclocking, but it is simpler.
Nvidia ForceWare + nTune
 |
ForceWare + nTune. Click on the picture to enlarge.
In Nvidia's case, overclocking features are not built into the standard ForceWare drivers, but can be enabled using nTune. As with AMD drivers, this method limits the available frequencies. Please note: To use nTune with a graphics card, the nForce chipset is not required.
The latest Nvidia drivers can be downloaded.

"Overclocking" tab of the RivaTuner program.
Eat effective solution for overclocking video cards: RivaTuner. This feature-rich application is not limited to Nvidia graphics cards; it can also be used to overclock AMD video cards. (If you remember, the first Nvidia accelerators were called Riva. You can read about the history of Nvidia video cards in the article " History of nVidia in video cards: 13 years of success ".
Metered acceleration
RivaTuner allows you to overclock the system without any frequency restrictions (in any case, you can go much further than AMD and Nvidia would like when using the overclocking interface in their own drivers), and can also desynchronize certain frequencies. Interesting feature The RivaTuner program is that it can change the shader unit frequency independently of the GPU, while other programs can only act in accordance with the GPU (the shader unit frequency is set relative to the GPU frequency).
The RivaTuner utility can be downloaded. By the way, it was this utility that we used to adjust the fan speed of the 4800 family video cards before the Catalyst 8.10 driver appeared.

PowerStrip cannot overclock GMA 950.
One of the oldest overclocking programs is PowerStrip. This utility for managing PC graphics options has been helping overclock video cards for many years and is quite mature. Its only drawback is that it is not free, unlike other programs that we have discussed. However, PowerStrip can be used for more than just overclocking.
A program that is worth the money
The big advantage of PowerStrip is that it works with most video cards on the market, not just models from AMD and Nvidia. It can be launched from the Windows taskbar, which means you can set the necessary parameters faster than through drivers. In addition, PowerStrip can customize many display parameters, such as refresh rate, and, more interestingly, output resolution: a necessary option for some HDTV users.
The PowerStrip program can be found.
ATI Tray Tools and ATITool are two different programs
The next two utilities have very similar names, but in fact they are completely different. ATI Tray Tools only supports AMD video cards, while ATITool (despite the seemingly obvious name) works with both AMD and Nvidia models.

ATITool and its test image.
This overclocking program is compatible with all Nvidia and AMD graphics cards and is interesting for at least one reason: it has 3D animation rendering that loads the graphics core of the video card and allows you to check if the overclocking settings are working by detecting artifacts. It also has a function for determining the maximum frequency that the GPU can accept (similar to the Auto-Tune function of the Catalyst driver).
The latest version of ATITool can be downloaded.
ATI Tray Tools for AMD only
 |
ATI Tray Tools. Click on the picture to enlarge.
This little program sits in the system tray (hence the name) and helps tune AMD (formerly ATI) video cards. ATI Tray Tools has one small problem: its maximum frequency detection function is too optimistic, which leads to crashes. Like some other applications, this utility is capable of storing profiles that can be loaded in accordance with a particular program, for example, a profile for games, a profile for office applications, etc.
Updated versions of the ATI Tray Tools utility are located.

Using the utilities we described, it is quite possible to overclock laptops, although they rarely have a programmable PLL, and the cooling system is not designed for overclocking. Of course, this doesn't stop specialty shops from assembling and overclocking "desktop replacement" machines.
EeeCTL
EeeCTL is a program that can change the processor frequency of laptops that are equipped with a Celeron M processor (factory clocked at 900 MHz), such as the Eee PC 701 and 900, as well as models using the Atom N270. Regarding the latter, 2 GHz (compared to the factory clock speed of 1.6 GHz) seems quite acceptable. EeeCTL also allows you to adjust display brightness, fan speed and CPU voltage.
The latest version of EeeCTL can be found.
Conclusion
In this article, we've outlined some of the most useful overclocking utilities, most of which are available for free (provided you purchase the required hardware from a qualified vendor). Of course, we have not covered all available applications.
We also wanted to show you that the image of an overclocker armed with a soldering iron and jumpers is a thing of the past. Even the most advanced overclockers use overclocking programs; this is much more convenient than adjusting in the BIOS (even though the Extensible Firmware Interface specification has improved the situation; read more about EFI technology, in English).
Finally, remember that the art of overclocking is constantly evolving. All the utilities presented here evolve very quickly, since processors and video cards are components that are updated frequently. In fact, the release of the Core i7 will likely usher in a new generation of software, since the new processor is very different from the current Core 2 in the way it manages frequencies.
Finally, we will give this recommendation: sometimes it is better to overclock the system through the BIOS. This makes sense for two reasons: first, because of efficiency (for example, some programs do not display frequencies correctly), and second, because of the choice of operating system (most of the programs we covered are intended only for for Windows).
Using the experience of other users, we can confidently say that the universal and most commonly used programs for overclocking the system are:
- setFSB;
- CPUFSB;
- SoftFSB.
We will talk about them, but at the end of the article, but first we will study the theory and carry out preparatory work.
What is important to know before overclocking an Intel processor?
Of course, you can immediately go to the end of the article, download the software and get started. But thoughtlessly, without understanding the process itself, pressing the “pedals” in the program can lead to a somewhat unexpected result. Yes, and the instructions say that this software Intended for "experienced users". Therefore, for now we just read and delve into it.
Frequency increase
So, an increase in system performance can be obtained by increasing the clock speed of the central processing unit (CPU) or the system bus (FSB - front system bus). But most modern CPUs do not allow increasing the clock frequency, because this limitation is imposed by the computer manufacturer. In this case, it is necessary to increase the FSB clock frequency. At the same time, you need to understand that changing the system bus parameters will entail a change in the operation of not only the CPU, but also other modules personal computer- memory, video card or network card.
Changing the multiplier
The frequency at which the processor or system bus operates is the clock frequency of the generator itself, multiplied by some number, a multiplier. You can determine the multiplier using specialized computer testing software, such as CPU-Z. In essence, “overclocking” is an increase in this particular parameter. You can change it both in the BIOS subsystem, before loading the operating system, and using programs launched already under the Windows operating system.
Increasing supply voltage
Increasing the clock frequency multiplier often leads to unstable operation of the system as a whole and does not give the expected effect without increasing the supply voltage. This is especially noticeable with a significant increase in multipliers. Consequently, it is necessary to increase the supply voltage of both the processor and the bus itself. However, when changing the voltage, care must be taken not to exceed the permissible limits. Also, you should be aware that increasing the supply voltage inevitably entails an increase in the CPU temperature and the need for effective cooling.
Preparing to overclock the processor
We have studied the theory and finally move on to practice.
We go into the BIOS and see if the manufacturer allows changing the frequency multiplier, processor supply voltage, etc. We are not changing anything for now, we are just studying the situation. We also find a jumper with the inscription “clear cmos”. It will be useful to us if, by changing the parameters, we cannot start the computer.
We boot the computer and run the CPU-Z program. This is free software and can be easily found and downloaded online. We study the system in detail, the current values of frequencies and multipliers. There, on the Internet, we find another program - HWMonitor. Using it, we determine the current readings of the system temperature.
We try to load the computer with a stress test from the first program and measure the temperature with the second program.
If the temperature values exceed 60 degrees without “overclocking”, you can stop there. Unfortunately, this system cannot be overclocked.
If the temperature test passes, you should search the Internet for information about the processor and motherboard installed in the computer. In addition, you need to determine which PLL chip - frequency generator - is installed on the motherboard. We need this information when using specialized software.
Overclocking an intel processor on a laptop
Let's take a short break and talk about laptops. The situation here is not very good, because laptop hardware systems are the worst to overclock, and there are several reasons for this:
- an “overclocked” processor generates more heat, and cooling a hot chip in the limited space of a laptop case is quite a task;
- The laptop power system is not designed for the increased power consumption of an “overclocked” processor or bus;
- It is not always possible to find the necessary data (find out the frequency generator chip and select software) to overclock the processor or FSB of a laptop using software. And if it succeeds, then the practical implementation fails - the system freezes for one reason or another: either the laptop memory cannot operate at the specified frequency, or the built-in video card fails.
Therefore, laptop manufacturers limit as much as possible the possibilities of increasing the processor or bus frequency, as well as voltage values, using the BIOS subsystem.
Despite all this, sometimes it is possible to increase the performance of standard laptops, but at the same time side effects we get an increase in fan noise and a decrease in time battery life laptop.
Overclocking the processor via BIOS
Let's continue! The simplest method, used since the days of the first Pentiums, is to increase the frequency values directly in the computer BIOS. Modern BIOS subsystems do not always allow you to change the set parameters, but if the manufacturer provides such an opportunity, then a wide field of activity is open to the user. The screenshots below show an example of BIOS settings before and after overclocking.


Changed parameters are marked in red.
If, after adjusting the values, the system freezes and access to the bios setup is impossible, you should reset the default settings by closing certain contacts on the motherboard or removing the battery.
Programs for overclocking Intel processors
If the motherboard manufacturer has limited overclocking capabilities by changing settings in the BIOS, you can try to overclock the system using special programs.
SetFSB
A very popular program among overclockers. Allows you to set the bus frequency, contains a large PLL database. It’s easy to work with the program, but it’s just as easy to crash the operating system. Therefore, we change the frequency values smoothly, in small steps.
An unpleasant nuance. Starting from version 2.2.134 - the program is paid, the setfsb button is inactive, mode command line does not work. There are two solutions to the problem: either use older versions of the software, or look for ways to register later versions.
So, step by step:
- select “our” clock-generator
- press the “get fsb” button
- smoothly move the slider a couple of steps
- press the “set fsb” button

We determine the stability of the system using stress tests. We repeat until we get BSOD or satisfaction from overclocking. Since all manipulations are performed only at the time the program is launched, after restarting the computer, the original settings are returned. To permanently use clock frequency settings, you must enable the program's command mode. Details are specified in the setfsb.txt file in the program folder. The same file contains a list of supported motherboards and frequency generators.
CPUFSB
An application similar in functionality. In this case, there is a correct translation into Russian.

Essentially, CPUFSB is a dedicated CPUCool software module - a utility for monitoring and overclocking the processor. The program supports a large number of motherboards from various manufacturers.
The operating procedure is similar:
- select the type of motherboard;
- select the PLL chip type;
- “take frequency” - get current values;
- change the current frequency values - “set frequency”.
Frequency settings are saved until the system is rebooted.
SoftFSB
Another application for changing the clock frequency of the bus or processor. Unfortunately, the program is not currently supported by the author. Consequently, it may not run on modern systems, since it “does not know” about the latest PLL releases.

The principle of operation of the program is the same - select the correct motherboard and clock generator, read the data, smoothly change the current settings and write them down.
Consequences of overclocking are the user's responsibility
As a result, we have the following:
- overclocking a computer involves increasing frequencies and voltages;
- You can change the frequency values both in the BIOS and programmatically;
- Overclocking software operates in the same way. The differences between the utilities lie in the ability to support particular equipment;
- not every equipment can be “overclocked”;
- increasing frequencies and voltages should occur step by step.
And the most important thing -
Responsibility for all actions taken related to changing the standard settings of the equipment rests entirely with the person who made these changes.
19.07.2012 Frank 8 comments
From the very beginning I want to note that good programs I couldn’t find one for overclocking the processor in Russian.
Bios is the most The best way, (by following the link you will receive complete instructions).
Only it’s also in English, but don’t despair, I’ll tell you good method, how to use English versions.
To do this, you will need to download and install the free Russian utility QDictionary. With its help, you can easily find out what a particular word means in English.
Programs for overclocking the processor
AsRock OC Tuner is one of the most popular utilities for determining processor parameters.
It contains 4 sections: overclocking, temperature control, monitoring of key system parameters and voltage control. Here is the download link:
Http://www.asrock.com/feature/octuner/download.asp
ASUS TurboV EVO - this program overclocks it by increasing the multiplier of installed cores.
This can be done manually or automatically, with just one keystroke. You can download it from here:
Http://download.chip.eu/ru/ASUS-TurboV_181020415.html
Gigabyte EasyTune- this program is also capable of overclocking the processor in a Windows system.
It has the ability to set a maximum threshold for speed changes, after which it itself will automatically notify you that you are at the limit. Link:
Http://www.gigabyte.com/support-downloads/utility.aspx
Intel SetFSB - this program overclocks Intel processors. It adjusts the bus frequency directly from under Windows.
The archive contains instructions, and you can download them from this link:
Http://hotdownloads.ru/setfsb
MSI Control Center is a new program for overclocking the processor. It makes it very easy to tune your operating system for maximum performance.
Just be careful not to overdo it. Here is the link:
Http://www.microstar.ru/program/support/software/swr/spt_swr_list.php?kind=1
8 discussions about “Program for overclocking a processor in Russian”
I don't see any links
Answer
I don't see any links either
Answer
they're not here)
Answer
no one sees the joke)))))))
Answer
No links visible! Safsem)
Answer
Using the utilities that you will find on our disk and this guide, you can overclock your computer directly from Windows - a performance increase is guaranteed!


 At rest, OCCT shows that AI NOS overclocks the computer by 2.96%. In PCMark Vantage, the computer scored 3544 points, which is 8% more than it was before overclocking. Although it’s hard to believe, even the latest Core i7 processor from Intel depends on the BIOS chip (Basic Input-Output System). ), which appeared at the dawn of the development of x86-compatible computers. The main function of the BIOS is to initialize devices connected to the motherboard after turning on the computer. The BIOS checks their functionality, sets some low-level operating parameters (system bus frequency, various voltages, etc.) and after that transfers control to the operating system.
At rest, OCCT shows that AI NOS overclocks the computer by 2.96%. In PCMark Vantage, the computer scored 3544 points, which is 8% more than it was before overclocking. Although it’s hard to believe, even the latest Core i7 processor from Intel depends on the BIOS chip (Basic Input-Output System). ), which appeared at the dawn of the development of x86-compatible computers. The main function of the BIOS is to initialize devices connected to the motherboard after turning on the computer. The BIOS checks their functionality, sets some low-level operating parameters (system bus frequency, various voltages, etc.) and after that transfers control to the operating system.
Overclocking a computer from BIOS Setup is the most reliable and effective, but not every computer user can understand all the settings of a modern BIOS. We'll show you how to do this from the Windows operating system and get an extra 20% performance. You will find all the programs necessary for this on the DVD included with the magazine or in the Download section on the website.
PREPARATION: collecting information about the motherboard
Before proceeding to active actions, it is necessary to clarify the characteristics of the motherboard, processor, random access memory and the current settings of these components. This must be done in order to have an idea of the maximum operating frequency and voltage that can be applied to the microcircuits, their thermal package and others important parameters. Otherwise, as a result of rash actions, you risk damaging expensive components. That is why motherboard manufacturers record not only drivers on the optical discs included with their products, but also various applications that can provide the user with all the necessary information.
If you cannot find your disk with drivers and utilities or there are no such applications on it, then use the CPU-Z program, which is on our DVD, as an alternative. After installing and launching it, you will be able to find out the model of the installed processor and its clock frequency, as well as such important parameters for overclocking as the multiplier and the system bus frequency (related FSB).
Go to the Mainboard tab to determine the BIOS version and model of the chipset installed on the motherboard. The “Memory” and “SPD” tabs will tell you everything you need to know about RAM modules. We also recommend taking screenshots of all four bookmarks and printing them - this way you can view this data at any time.
We back up data and control the temperature
Overclocking can lead to component damage and data loss. Below we will tell you what you need to do to protect yourself from these risks.
Data backup. If the computer does not boot after overclocking, resetting the BIOS settings most often helps. To do this, you need to find a special jumper on the board that allows you to reset the settings using a jumper, or remove the battery powering the BIOS for a few minutes. However, in some cases there is a danger of data loss, so before overclocking you should save all important information - this can be done either manually or using special utilities - for example Norton Ghost or Nero BackltUp.
Temperature control. There is another danger - overheating. Therefore, before overclocking your computer, you need to install one or more monitoring programs. If PC components overheat, their lifespan will be shortened. In addition, if exposed to extreme heat, they may fail. In BIOS Setup, which you can enter by pressing the “Del” key after turning on the computer, there is a section that allows you to view the processor temperature and fan speed. It is usually called “Hardware Monitor”, “PC Health Status”, etc.
To check the temperature of the main components of your computer under load, we recommend using the SpeedFan utility, which can be found on our DVD.
Install it and switch to Russian in the “Configure | Options | Language | Russian". The “Indicators” section displays data on the rotation speed of coolers and the temperature of the main devices, as well as the values of various voltages. The amount of data displayed depends on the motherboard model.
If you do not see this information, then the installed board is not supported by the program.
To monitor the status of the hard drive, SpeedFan provides a “S.M.A.R.T.” tab. True, on our test computer with operating Windows system Vista Ultimate it didn't work. If the same thing happens to you, install the similar HDDIife program from our DVD. In Vista, you can embed this program into the sidebar, but it will not display all the information there.
Performance measurement. You'll need to install another program that measures your computer's overall performance. For Windows XP, use the test package RSMagk 05, and for Vista - RSMagk Vantage. These programs can be found on the Internet at the developer's website at www.futuremark.com.
Once launched, you will need to register your free copy via email.
Install RSMagk, launch it and click the “Run Benchmark” button. The program will begin running a series of tests and measure the speed of your computer during various tasks that a typical computer user performs, such as playing HD video, editing photos, playing games, and surfing the Internet. During this procedure, do not touch the mouse and keyboard, as this may lead to incorrect results. Upon completion of the test, a number will be displayed on the screen characterizing the overall performance of the PC. The higher it is, the faster the computer works. It can be compared with what you get after overclocking.
UPDATE: Newer versions of drivers and BIOS are almost always better than older ones
After completing the steps described above, you need to take one more preparatory step - update the BIOS and drivers of the motherboard and video card. You should not neglect this, as new firmware and drivers can work a real miracle.
Motherboard manufacturers offer various tools for updating the BIOS. On our test computer with an ASUS motherboard, we used the ASUS Update Tool, which automatically finds and downloads the new BIOS version from the manufacturer's website, and then updates it directly from Windows. Before flashing, do not forget to make a backup copy of the old BIOS.
Advice. If the motherboard manufacturer does not offer such utilities, then you should use UniFlash and Dr. DOS BIOS Boot Disk, which can be downloaded from www.wimsbios.com/biosutil.jsp.
To collect information about other installed devices, use the Everest Home Edition program, which you will find on our website at: http://download.chip.eu/ru.
This utility automatically reads information about all system components. After that, select the “Report Wizard Report” item from the menu, set the profile “Only summary system data” and output it to an HTML file.
The advantages of such a report are that directly from it you can get to the manufacturers’ websites using built-in links. Check if there are new versions of drivers for your devices on the manufacturers' website and install them. After that, measure your computer's speed again using the PCMark test suite. On our computer, the final result increased from 3260 to 3566 points. Thus, the performance increase after updating drivers and BIOS was approximately 9%.
ON AUTOMATIC: overclocking using special utilities
Now it's time to start overclocking.
Almost all motherboard manufacturers offer utilities and special sections in BIOS Setup, with which you can overclock your computer automatically, without manually setting all the parameters. CHIP will tell you how this is done using the ASUS P5B motherboard as an example. In other cases, the sequence of actions is almost the same.
If you decide to overclock your computer from Windows, you will need a special utility from the motherboard manufacturer, such as Guru OS (Abit), Easy Tune (Gigabyte) or, in our case, AI Suite (ASUS).
To allow AI Suite to increase the processor clock speed automatically, go to the “AI NOS” section. Select the “Manual” option in “NOS Mode” and set “Sensitivity” to “Auto”. After this, the utility will be able to automatically increase the processor clock frequency as the load on it increases. You must restart your computer for the changes to take effect. Next you should go to BIOS Setup and set it in the “Advanced | JumperFree Configuration" option "Ai Tuning" to "AI NOS" and "NOS Mode" to "Auto". Then you need to save the settings and boot into Windows.
Now check how the computer behaves when the ASUS utility overclocks the processor. To do this, install the OSST utility, which can be downloaded at: www.ocbase.com/perestroika_en.
Once launched, select the “Manual (Continuous)” and “Mix” options. Click the “On” button and test your computer for fault tolerance for 15 minutes. If no errors are detected during the test, the overclocking was successful.
Advice. If operating system does not boot after overclocking, you can roll back the changes made in the BIOS in the “Advanced | JumperFree Configuration | AI Tuning".
OVERCALLING WITHOUT SAVINGS: disabling energy-saving technologies
If the computer has passed the fault tolerance test, you need to measure how much its performance has increased after all the manipulations performed. In our case, the result was quite good. However, we are not going to stop there just yet, since the 3780 points scored in PCMark Vantage is still not enough for us. If you are also not satisfied with the achieved result, disabling some settings in the BIOS that may negatively affect performance will help.
First you need to go to the “Advanced | CPU Configuration" and disable the "C1E Support" parameter. This feature reduces the processor's power consumption by reducing the voltage supplied to it (VCore) and thereby limiting the maximum frequency of its operation.
Search in "Chipset | Northbridge Configuration" item "PEG Link Mode" and switch its value to "Auto". With other values of this setting, it increases the clock speed of the PCi Express bus by up to 15%. Double overclocking can cause your computer to become unstable.
After these manipulations, the result in PCMark Vantage increased to 3814 points. We were unable to achieve the maximum possible overclocking of the test PC (20%, 3912 points) using AI NOS, but the system worked stably.
With such a small increase in clock speed, there is no need to deal with overheating. Next, we'll show you how to increase productivity even further, but this comes with some risks.
FOR PROFESSIONALS ONLY: to the limit
The risk and danger of component failure is associated with a real increase in productivity - from 30% and above. However, whether such extreme overclocking makes sense is up to you to decide. In any case, it leads to reduced component life and investment in highly efficient air or water cooling. One way or another, the pursuit of every percentage of performance forces you to use even the farthest corners of the BIOS.
When manually overclocking, the clock frequency of the system bus is most often increased, thereby increasing the performance of all system components. We tried this method. However, before you do this, you need to make a number of important changes to the BIOS.
Preparing the system. Install in the "Advanced | JumperFree Configuration" value of the "Ai Tuning" item to "Manual". Manually set the frequency of the PCI and PCI Express buses. Set the “PCI Express Frequency” and “PCI Clock Synchronization Mode” parameters to 100 and 33.33, respectively. You also need to set the memory frequency. Select the minimum value in the “DRAM Frequency” field (on our ASUS P5B motherboard - “DDR2-533 Mhz”). After increasing the system bus clock frequency, it will need to be changed to the original one.
Also slightly increase the voltage supplied to the memory chips. The nominal voltage of our memory modules is 1.8 V (standard for DDR2), we increased it using the “Memory Voltage” item to 1.9 V. Go to the “Advanced | Chipset | Northbridge Configuration". In the “Configure DRAm Timing by SPD” subsection, set the value to “Disabled” and change the following values: CAS Latency: 5, RAS# to CAS# Delay: 5, RAS# Precharge: 5, RAS# Activate: 15. Leave the remaining settings unchanged or set to "Auto".
Now the most important thing: since the processor will operate at a higher frequency, it will need a higher supply voltage.
But which one? If you overdo it, the processor may overheat or even burn out.
If cooling is poor, its service life will be significantly reduced. If you set the value too low, the computer will become unstable.
Therefore, we recommend doing the following: find out the rated voltage of your processor model (using CPU-Z or on the Internet), go to a website with a processor overclocking database (for example, www.overclockers.ru) and look at the overclocking statistics for this device. Please note that each individual processor instance is unique in its own way, so you should not immediately display the values found on the Internet. Raise the tension gradually. For our test dual-core CPU (Core 2 Duo E6600), a voltage exceeding 1.45 V can be considered dangerous, especially when using conventional cooling.
Overclocking your computer. Install in BIOS under “Advanced | JumperFree Configuration | FSB Frequency" value, which will be approximately 20 MHz higher than the nominal one. After this, perform a fault tolerance test using the OSST utility in Windows. Keep an eye on the processor temperature. In Windows, this can be done using the AI Suite, SpeedFan or OSST programs. The processor temperature should not exceed 65–70 °C. Higher values are dangerous.
If the system is stable, raise the “FSB Frequency” a little more. If problems occur, reduce the value in 10 MHz steps until Windows runs without errors.
Memory optimization. When you determine the optimal clock speed level at which the system runs stable and does not overheat, change the “Advanced | Chipset North Bridge Configuration" parameters for memory modules. Reduce the "CAS Fatency" value to "3" and try to start Windows. If the operating system does not boot, change it to “4”. You also need to change “RAS to CAS Delay” and “RAS Precharge”. For "RAS Activate to Precharge" enter "10". The basic principle: the lower the value of these parameters, called timings or memory delays, the faster it works. However, not all memory modules can operate with low latencies. To be sure, you can spin up the system unit and examine the memory chips - usually they have a sticker on them that indicates the nominal voltage and delay values.
Result.
We were able to manually increase the processor clock speed from 2.4 to 3.058 GHz. This represents a 27% increase in performance, or up to a PCMark Vantage score of 3,983. It is impossible to achieve more without replacing the cooling system. After such overclocking, some games began to run noticeably faster.
Overclocking a video card
The video card is equipped with BIOS, memory and processor. CHIP will help increase the performance of a video adapter using the example of a graphics card with an NVIDIA chip.
On boards with AMD chips this is done in a similar way.
Preparing tools. To overclock a video card by editing the BIOS, you will need special utilities - NiBiTor for NVIDIA boards or ATI BIOS Editor and RaBiT for AMD boards. In addition, you need a benchmark package to measure performance: 3DMark 0b for Windows XP or 3DMark Vantage for Vista. Install a performance measurement program and take benchmark measurements. As with the motherboard, these will serve as reference points for you. The NVIDIA GeForce 8800 GTS we used before overclocking scored 8760 points.
Save the video card BIOS. If you have a video card based on an NVIDIA GPU, install the NiBiTor program, which can be found on our DVD.
Go to the “Tools | Read BIOS | Select Device" and read the BIOs of the graphics card. Now use "Tools | Read BIOS | Read into file", save the ROM file to HDD and finally using the command “File | Open BIOS" open the file you saved in NiBiTor. You should now see graphics card details.
We increase the frequency. Increasing the clock speed of the graphics card through the BIOS is more dangerous than the same procedure with the motherboard. If something goes wrong, you will no longer be able to get into the NiBiTor program and roll back changes without a PCI video card. As an option, we suggest you download a ready-made file of a tested BIOS version from the website www.mvktech.net or overclock the video card without editing the BIOS using the RivaTuner utility (www.nvworld.ru). To flash the BIOS, you will need to create a bootable MS-DOS floppy disk (www.bootdisk.com). You need to save the modified BIOS and the nvflash.exe utility on it. Start the computer from the floppy disk and replace the graphics card BIOS using nvflash.
Result.
After overclocking, our test system scored 9836 in 3DMark, which corresponds to a 10 percent increase in performance. The core clock frequency increased from 515 to 570 MHz.
On disk: utilities for monitoring and overclocking
CPU-Z - details about the CPU, RAM and motherboard.
SpeedFan - monitoring of various temperatures, voltages and fan speeds.
HDDIife is a program for monitoring the status of hard drives.
AMD OverDrive is a program for overclocking computers with AMD components.
NiBiTor is a BIOS editor for video cards based on NVIDIA GPUs.