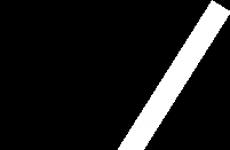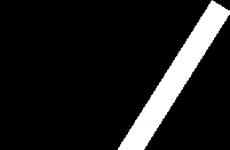Download the youtube image previews extension. Recommendations for video format and aspect ratio for uploading to YouTube
If you have a growing and balanced channel in all respects, then there is another simple method for you to significantly increase the number of regular viewers and subscribers.
Just think, now you can get several thousand additional views per day without any problems……………………………………
→ Below we will talk about such a seemingly simple attribute as video previews on YouTube ←
Dozens of users around the world already know how to attract subscribers with this tool, and now you can find out too ↓↓↓
5 important facts about Preview
Back in 2012, users were eagerly awaiting the release of a feature for adding personal screensavers. What can I say, we waited, tried it, liked it.
So, preview - this is a graphic file that serves as a screensaver for the video.
This is exactly what they look like ↓

This is the place of first contact between your viewers and your channel.
It should be noted— that YouTube independently assigns the intro for most videos.
That is, while loading the video, the system will offer 3 random video frames that can be set as a screensaver.

Everything would be fine, but, as experience shows, YouTube often cuts out completely inappropriate footage, so you can lose viewers due to a bad preview.
But there is a real way to increase the number of video views by 20-70%.- install the image yourself !!!
Who can install previews: ↓
1) owners of channels confirmed without violations;
2) if the live broadcast feature is available to you.
You are also obliged take into account recommendations YouTube regarding uploaded images. In particular, the preview picture should reflect the essence of the video and also not contain immoral scenes. Otherwise, this function may be completely blocked for you, and this is already a serious blow to your project!
- The size of the preview image should be within 1280x720 px (aspect ratio 16:9);
- weight no more than 2 MB;
- JPG format, BMP or PNG.
If your channel meets the requirements, then you can safely take on the creation of a unique and inimitable screensaver, which will significantly increase the influx of visitors to your channel.
- the image should reflect the essence of the video;
- graphics must be of high quality;
- use inscriptions;
- use bright ones graphic elements;
- experiment.
Pictures and background
To make a screensaver yourself, you will need special programs, as well as graphics for editing.
The main list of necessary utilities includes the following programs: ⇓
- online editors(for example, editor.0lik.ru);
- free utility Paint Net(can be downloaded online without problems);
- a professional program designed for editing any graphics (Photoshop);
- as free alternative you can use GIMP.
As for graphics (icons, backgrounds for videos, etc.), all this can be taken from free sources. For example, enter the desired query into Yandex or Google and download the desired pictures. You can also download ready-made preview images from various communities.
We do everything step by step
→ The most convenient option that we can recommend to you, if you don’t have a lot of time to work with editors, is to use special templates for YouTube previews.
To do this, you can enter the corresponding request in search engine. There is a wide range of groups presented here, as well as a channel that presents PSD sources for videos.
Example ↓

In this case, you just need to open this file using an editor and enter the desired title, insert graphics, etc. More the hard way How to make previews for YouTube videos is to do all the work yourself. You can create a template once, which you will edit later.
Adding a preview to a channel: 2 methods ↓
Now we've moved on to the most interesting part of our topic - adding previews to videos. There are at least two ways to do this. Below we will look at all the popular methods and reveal their features. ⇓⇓⇓

Method 1. Changing the image of our screensaver
If you decide to upload a new video to the channel, then pay attention to the “Change icon” item after the video is uploaded to the site.
Now you have to click on it to specify the location for another file. Save the changes and now the video will have a new picture.
Method 2. Via video manager
1) To put a preview for a video on YouTube, you must go to the “Video Manager” section and find the desired video.
2) Now click on the “Change” button. 
3) You need to find the “Change icon” button and click on it.
Now you can safely install a new picture.
Thus, below we have covered all the basic methods on how to create and edit images for videos.
You need to be aware of all sizes so that all elements look harmonious.
After YouTube switched to a new design, some adjustments were made to the dimensions of the video and channel. And, also, completely new functionality has appeared.
In this post we will look at all the most basic sizes. Proper channel design will not only increase traffic and views, but will also have a positive effect on the ranking of your videos.
The new design on YouTube includes a “floating” and adaptive structure that changes for each device. This must be taken into account when creating a header for the channel.
Viewing from each type of device implies its own size. When creating a hat design, focus on the maximum size.
in article fluid
Let's look at the main header sizes for YouTube:
- TV – 2560×1440 pixels ().
- Desktop (maximum size) – 2560x423 pixels.
- Tablet – 1855x423 pixels.
- Phone (minimum size) – 1546x423.
A safe zone is an area that will be displayed correctly on all types of devices.
Video size for YouTube
Before publishing your videos, you need to know specifications video sizes and acceptable file formats.
Video file formats:
MP4, AVI, WMV, MOV, FLV, 3GP, MPEG-1.2 and WebM (new).
Video file resolution in pixels:
- 240p – 426x240.
- 360p – 640x360.
- 480p – 854x480.
- 720p – 1280x720.
- 1080p – 1920x1080.
For images uploaded to Yandex.Disk, you can request a preview - a smaller version of the image.
To get a preview of an image, you should request it using the GET method, specifying the preview parameter and the desired size in the value of the size parameter. The preview size is set in one of the following ways:
“XXXS” - a square with a side of 50 pixels;
“XXS” - a square with a side of 75 pixels;
“XS” is a square with a side of 100 pixels;
“S” - width 150 pixels, original proportions;
“M” - width 300 pixels, original proportions;
“L” - width 500 pixels, original proportions;
“XL” - width 800 pixels, original proportions;
“XXL” - width 1024 pixels, original proportions;
“XXXL” - width 1280 pixels, original proportions.
T-shirt size (as in Yandex.Photos), for example, size=M.
Yandex.Disk returns a preview of the selected size.
Supported values:
A number, for example size=128 .
Yandex.Disk returns a preview of the specified width. If the specified width is greater than 100 pixels, the preview maintains the proportions of the original.
Otherwise, the preview is further edited: from the center original image a square fragment is cut out maximum size, which scales to the specified width.
Exact dimensions, for example size=128x256 .
Yandex.Disk returns a preview of the specified sizes. A fragment of the maximum size is cut out from the center of the original image in the specified proportions of width and height (in the example - 128/256 or 1/2). Then the resulting fragment is scaled to the specified dimensions. See example below for exact dimensions.
The exact width or height, such as size=128x or size=x256 .
Yandex.Disk returns a preview of the specified width or height, maintaining the proportions of the original image.
Server response
There are two possible server response options:
HTTP 404 - image not found in Drive.
HTTP 200 - image found, preview created and returned in the response body.
Example requests
The examples use an image size of 1280x720 pixels. It is assumed that it is located in the /fotki/ directory on the user's Drive. Each example matches
The headers indicate the corresponding size parameter value.
XS
You are requesting an XS size preview (square, 100 pixels on a side).
GET /fotki/t.jpg?preview&size=XS
XL
Requesting a preview size XL (width 800 pixels, original proportions).
GET /fotki/t.jpg?preview&size=XL HTTP/1.1 User-Agent: my_application/0.0.1 Host: webdav.yandex.ru Authorization: OAuth
The server responds with a preview file measuring 800x533 pixels:

90
A 90px wide preview is requested.
GET /fotki/t.jpg?preview&size=90 HTTP/1.1 User-Agent: my_application/0.0.1 Host: webdav.yandex.ru Authorization: OAuth
The server responds with a preview file sized 90x90 pixels:
100
A 100px wide preview is requested.
GET /fotki/t.jpg?preview&size=100 HTTP/1.1 User-Agent: my_application/0.0.1 Host: webdav.yandex.ru Authorization: OAuth
The server responds with a preview file of 100×100 pixels:
101
A 101 pixel wide preview is requested.
GET /fotki/t.jpg?preview&size=101 HTTP/1.1 User-Agent: my_application/0.0.1 Host: webdav.yandex.ru Authorization: OAuth
The server responds with a preview file measuring 101x67 pixels:

90x
A preview of 90 pixels wide in original proportions is requested.
GET /fotki/t.jpg?preview&size=90x HTTP/1.1 User-Agent: my_application/0.0.1 Host: webdav.yandex.ru Authorization: OAuth
The server responds with a preview file sized 90x60 pixels:
700x1000
A preview with exact dimensions of 700x1000 pixels is requested.
GET /fotki/t.jpg?preview&size=700x1000 HTTP/1.1 User-Agent: my_application/0.0.1 Host: webdav.yandex.ru Authorization: OAuth
A fragment of the maximum size is cut out from the center of the picture in the proportions of width and height 7 to 10 (700 to 1000). IN in this case fragment size - 504×720.
Then the resulting fragment is scaled to the specified size. The server responds with a preview file measuring 700×1000 pixels:

Every YouTuber wants their videos to get the most clicks. One of the surest ways to increase the click-through rate of videos is colorful and informative thumbnails (previews). Or personalized icons, as YouTube itself calls them.
Most often, people don’t particularly bother with previews, and therefore, in their place, as a rule, there are random frames from the video. In the previous article about YouTube thumbnails, I already said why this is bad.
All the more valuable, however, are high-quality and eye-catching icons with some kind of enticement that you just want to click on.
How to make a preview on YouTube?
YouTube puts forward certain requirements for previews:
- The minimum image resolution is 640x360.
- The aspect ratio is 16:9 (otherwise the missing space will be filled with black bars). Set it to, for example, 1280x720.
- Acceptable formats are JPG, GIF, BMP or PNG.
- Size no more than 2 MB.
By the way, according to YouTube rules, it is prohibited to use sexually explicit pictures as thumbnails to attract attention. However, I personally have seen more than once how this rule is violated and, I must say, it works 100% :).
But videos with thumbnails that depict, for example, scenes of violence, can easily be subject to an age limit.
Regarding quality. Many people think that since the previews are small, they can safely give up on their quality. This is wrong. When the video is shown on home page or in the list of similar ones, the picture will be noticeably larger. Therefore, you should not be negligent about sharpness and quality - the image should look decent, both in small and large formats.
If you place text on a thumbnail (which, by the way, is a very, very good move!), it must be CHI-TA-BLE-NIM! Otherwise, in a small format, simply no one will understand your message.
Well, let's assume the picture is ready. What to do next?
How to download a custom YouTube icon?
As a reminder, the ability to use custom icons is only available on verified channels. You can read how to verify a channel on YouTube in my previous article.
Adding thumbnails is easy. Every time you upload another video, the hosting offers three thumbnail options, each of which is a random frame from the video. After confirming your account, a fourth option will be added - “Personalized Badge”. Click on the new button and upload the created image. Then select it and save. All.
To upload an icon for an existing video, do the following:
- We go to the channel, click on the pencil next to the name, select “Channel Settings” and find ourselves in the “Creative Studio”.
- Here we select “Video Manager” and find the desired video.
- Click on “Edit”, “Personalized icon” and upload your picture.
- Save.
I made it especially for you ready-made templates for YouTube miniatures and made them publicly available. You will only need to insert your data into them - and the job is done! Take it and use it for your health :).
If you want to dig deeper, find out what other personalization elements are missing on your channel and what other ways you can increase click-through rates and attract subscribers - download the full practical video course “Lawrence’s Secret Method”.
YouTube is one of the most useful tools for content marketing. But the problem is the huge number of competing videos, among which you need to stand out.
According to the site's statistics, 100 hours of video are uploaded to YouTube every minute! That's right: 6,000 per hour, 144,000 hours per day.
The best solution will always be to create a loyal audience. But if the channel is still trying to build a fan base, and also attract the attention of people who are currently only regular viewers, perhaps who have not yet hit the subscribe button. The trick is to create memorable and eye-catching preview videos that still get them to make that click.
How to make a preview for a YouTube video? To upload a custom preview for your video, you need to verify your YouTube channel using your phone number.
And then there is complete freedom to customize how the video preview will look in the “Related Videos” section and search results:

1: Choose something immediately recognizable
It is worth taking a closer look at the most successful and popular channels: you will notice that their previews have a certain style. They are memorable, evoke associations in the head and inform that this video is from this particular channel.
For those who don't post consistent videos, the tactics are a little different. They are still recognizable, but in this case the content itself is recognized. Good example- He-Man video. The preview shows He-Man with his head thrown back, wearing a sparkling rainbow. Not surprisingly, this video quickly became popular.

To make a channel recognizable, you need to visually link the preview to the content or brand, or simply connect to the topic of the content.
2: Don't be afraid to take a little risk
When it comes to video previews, you can't use bait and switch tactics. However, if you come across a relevant preview that is a little risqué, you can use it to hook viewers. This may seem like a questionable tactic, but it's fair to say that many people would open such a video out of pure curiosity.
On YouTube, you can periodically see comments in which viewers admit that they only watched the video because of the intro. Dirty method or not, it works.
But you should never use a racy-looking preview if it has nothing to do with the content. This the right way anger and disappoint viewers. Nobody likes to be deceived.
3. Maintain a consistent style throughout the channel
Branding is an important aspect of long-term visual marketing on YouTube. That's why your preview should have a consistent style across the entire channel. If it looks a certain way in one video, a similar motif or pattern should be used for the next. This will help in branding the image, which in turn will link other videos from the channel.
Two great ways to do this are to use an original background, or use an actual photo of yourself. They will effectively and effortlessly create connections between videos. An example of this is video blogger PewDiePie,
controversial but popular YouTube personality. It uses two sequential styles to various types videos of older people laughing in his series of “funny montages,” and photos of his face in gaming-related videos.

4: Make cards with inscriptions
Caption cards are a great way to brand your video, grab attention, and simply add a creative and personal element to any video. They can be used not only for previews, but also in video intros.
Critics on Channel Awesome such as Nostalgia Critic, Nostalgia Chick, Cinema Snob and Todd In The Shadows use caption cards in their videos that have been created by numerous illustrators.
Of course, not all channels need to be so developed. The main thing is that the cards are High Quality, introduced the content, and was in a consistent style.
You can also create different previews that act as title cards but are not present in the video itself. The Fine Bros use previews showing an appropriate background for the theme of their video with kids/teenagers/elderly reactions, as well as two portrait style shots of the commentators.

5. Consider colors, resolution and dimensions
If the preview is the wrong size, it will not display correctly. You always need to take into account the size of the photo itself and how you can make the best use of the space.
You should also know that the preview will also be used in the embedded player, so the original must be a full 1280 x 720.