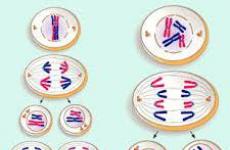Какой программой разогнать процессор. Разгон процессора с помощью программ
Разгоном называется принудительное увеличение тактовой частоты процессора сверх номинальной. Сразу поясним, что означают эти понятия.
Такт - это условный, очень короткий временной промежуток, за который процессор выполняет определенное количество инструкций программного кода.
А тактовая частота - это количество тактов за 1 секунду.
Повышение тактовой частоты прямо пропорционально скорости выполнения программ, то есть работает быстрее, чем не разогнанный.
Словом, разгон позволяет продлить «активную жизнь» процессора, когда его стандартная производительность перестает отвечать требованиям пользователя.
Он позволяет увеличить быстродействие компьютера без трат на покупку нового оборудования.
Важно! Отрицательные стороны разгона - это прирост энергопотребления компьютера, иногда весьма заметный, увеличение тепловыделения и ускорение износа устройств из-за работы в нештатном режиме. Также следует знать, что разгоняя процессор, вы вместе с ним разгоняете и оперативную память.
Что нужно сделать перед разгоном?
Каждый процессор имеет свой разгонный потенциал - предел тактовой частоты, превышение которого приводит к неработоспособности устройства.
Большинство процессоров, таких как intel core i3, i5, i7, можно безопасно разогнать лишь на 5–15% от исходного уровня, а некоторые еще меньше.
Стремление выжать максимум тактовой частоты из возможной не всегда оправдывает себя, поскольку при достижении определенного порога нагрева процессор начинает пропускать такты, чтобы снизить температуру.
Из этого следует, что для стабильной работы разогнанной системы необходимо хорошее охлаждение.
Кроме того, учитывая возросшее энергопотребление, может понадобиться замена блока питания на более мощный.
Непосредственно перед разгоном необходимо сделать три вещи:
- Обновить компьютера до последней версии.
- Убедиться в исправности и надежности установки .
- Узнать исходную тактовую частоту своего процессора (посмотреть в BIOS или через специальные утилиты, например,).

Также перед разгоном полезно протестировать работу процессора на стабильность при максимальной нагрузке. Например, с помощью утилитыS&M .

После этого пора приступать к «таинству».
Обзор программ для разгона процессоров Intel
SetFSB
Простая в использовании утилита, позволяющая разгонять процессор «на лету» простым перемещением ползунка.
После внесения изменений не требует перезагрузки компьютера.

Программа подходит для разгона как старых моделей процессоров вроде Intel Core 2 duo, так и современных.
Однако она поддерживает не все материнские платы, а это безусловная необходимость, поскольку разгон осуществляется путем повышения опорной частоты системной шины.
То есть воздействует она на тактовый генератор (чип PLL или как его называют, клокер), находящийся на материнской плате.
Узнать, входит ли ваша плата в список поддерживаемых, можно на сайте программы.

Совет! Во избежание выхода процессора из строя, работать с SetFSB рекомендуется только опытным пользователям, которые понимают, что делают, и знают о возможных последствиях. Кроме того, неподготовленный юзер вряд ли сможет правильно определить модель своего тактового генератора, который необходимо указывать вручную.
Итак, чтобы разогнать процессор с помощью SetFSB, нужно:
- Выбрать из списка «Clock Generator» модель клокера, установленного на вашей материнской плате.
- Кликнуть кнопку «Get FSB». После этого в окне SetFSB отобразится текущая частота системной шины (FSB) и процессора.
- Осторожно, небольшими шагами передвигать ползунок в центре окна. После каждого перемещения ползунка необходимо контролировать температуру процессора. Например, с помощью программы .
- Выбрав оптимальное положение ползунка, нужно нажать кнопку Set FSB.
Плюс (а для кого-то минус) утилиты SetFSB в том, что выполненные в ней настройки будут действовать только до перезагрузки компьютера. После повторного старта их придется устанавливать заново.
Если нет желания делать это каждый раз, утилиту можно поместить в автозагрузку.
CPUFSB
CPUFSB - следующая в нашем обзоре программа для разгона процессоров Intel core i5, i7 и других, скачать которую можно с сайта разработчика.
Если вы знакомы с утилитой CPUCool - комплексным инструментами мониторинга и разгона процессора, то знайте, что CPUFSB - это выделенный из нее модуль разгона.
Поддерживает множество материнских плат на чипсетах Intel, VIA, AMD, ALI и SIS.

В отличие от SetFSB, CPUFSB имеет русский перевод, поэтому понять, как с ней обращаться, гораздо легче.
Принцип работы у этих двух программ одинаков: повышение опорной частоты системной шины.
Порядок работы:
- Выберите из списка изготовителя и тип вашей материнской платы .
- Выберите марку и модель чипа PLL (тактового генератора).
- Нажмите «Взять частоту» для отображения в программе текущей частоты системной шины и процессора.
- Повышать частоту также необходимо маленькими шагами, контролируя при этом температуру процессора. После выбора оптимальной настройки нажмите «Установить частоту».
CPUFSB позволяет задавать частоту шины FSB при последующем запуске программы и при выходе. Текущие настройки также сохраняются до перезагрузки компьютера.
SoftFSB
Завершает наш обзор утилитаSoftFSB - еще один инструмент для разгона процессора «на лету». Она не более сложна в обращении, чем предыдущие программы.
Так же как и они, поддерживает множество моделей материнских плат, различные модели тактовых генераторов и любые процессоры.
В отличие от платных SetFSB и CPUFSB, пользоваться SoftFSB можно безвозмездно.
Однако нет гарантии, что она запустится на вашем компьютере, поскольку больше не поддерживается автором.

Для разгона процессора с помощью SoftFSB вам также нужно знать модель материнской платы, чипа PLL и быть достаточно опытным пользователем.
Порядок действий:
- В разделе «FSB select» укажите модель платы и тактового генератора.
- Нажмите кнопку «GET FSB» для захвата частоты процессора и шины.
- Контролируя температуру процессора, найдите оптимальную частоту, передвигая ползунок в середине окна.
- Выбрав подходящее значение, нажмите кнопку «SET FSB».
Как видите, здесь всё то же самое. По схожему алгоритму работает и масса других программ для разгона процессоров под Windows.
Кроме универсальных, существуют утилиты с функцией разгона, которые выпускают сами производители материнских плат.
Ими пользоваться несколько проще и безопаснее, поскольку они рассчитаны на простого пользователя и заведомо не могут нанести системе вред.
Важно! Все рассмотренные программы позволяют разогнать как на ноутбуках , так и на стационарных ПК. Но если у вас ноутбук, следует соблюдать большую осторожность и не поднимать частоту системной шины до высоких значений.
Ветераны разгона: эта материнская плата Asus P2B навевает тёплые воспоминания о прошлом. Нажмите на картинку для увеличения.
Разнообразие программного обеспечения
В данной статье мы расскажем вам о нескольких разных приложениях, позволяющих разогнать процессор и видеокарту. Некоторые из них могут даже менять частоту памяти и задержки. Понятно, что вы используете подобные программы на свой страх и риск, но если не выходить за разумные пределы, то большой опасности повредить "железо" нет, а преимущество в дополнительной производительности довольно часто бывает существенным.
Два фаворита: CPU-Z и GPU-Z
Прежде чем приступить к описанию программ для разгона, мы бы хотели остановиться на двух приложениях, которые, на наш взгляд, являются необходимыми источниками системной информации: CPU-Z и GPU-Z. Эти две небольшие утилиты (которые на самом деле не имеют ничего общего, кроме схожих названий) позволяют отображать информацию о компонентах вашей системы. CPU-Z сообщает информацию о процессоре, материнской плате и памяти, а GPU-Z предоставляет сведения о видеокарте.
CPU-Z

CPU-Z представляет собой очень полную и эффективную программу, написанную французскими разработчиками, которая регулярно обновляется с целью того, чтобы обеспечить поддержку большинства процессоров и чипсетов, доступных на рынке. Она позволяет получить подробные сведения об установленном процессоре, частотах системной шины, напряжении CPU, частотах памяти и задержках (через SPD) и т.д. Данная утилита также включает в себя функции для проверки достоверности значений разгона, чтобы избежать мошенничества.
Прежде чем вы приступите к осуществлению разгона системы, рекомендуем скачать программу CPU-Z .
Совет: убедитесь, что у вас самая последняя версия программы CPU-Z, если хотите иметь функцию проверки достоверности (validate) значений разгона. Если вы используете более старую версию программы, то проверка достоверности может не работать.

Несмотря на сходные названия, программа GPU-Z не является детищем группы разработчиков CPUID, которая создала CPU-Z, и не имеет к ним никакого отношения. GPU-Z представляет собой компактную программу, которая способна отображать чрезвычайно важную информацию о видеокартах: её точное название, тип используемого GPU, графический процессор, память, частоты блоков шейдеров (если видеокарта совместима), число блоков растровых операций (Raster Operator Unit, ROP), разрядность шины памяти и многое другое. Данная утилита всё ещё находится в разработке, и с практической точки зрения её ещё можно улучшить, хотя она уже полностью пригодна к использованию.
Самую свежую версию GPU-Z можно найти .
Утилита SetFSB для разгона CPU
SetFSB - это лёгкий способ разогнать процессор. Эта небольшая программа позволяет настраивать частоту системной шины FSB прямо из Windows. Она поддерживает широкий диапазон материнских плат и требует от вас только знания PLL, используемого вашей платой.
PLL нашей материнской платы. Нажмите на картинку для увеличения.
PLL (Phase Locked Loop) - это чип на материнской плате, который генерирует частоты для различных компонентов. На многих современных материнских платах выделяются, как минимум, четыре эталонных частоты: FSB, памяти, шины PCI Express и шины PCI; именно PLL генерирует эти частоты. На практике у большинства материнских плат частоты FSB и памяти связаны (с помощью коэффициента, который можно выбрать в BIOS), в то время как частоты шин PCI Express и PCI зафиксированы (100 МГц и 33 МГц соответственно). На некоторых материнских платах, как та, что изображена на картинке выше, частоты шин PCI Express и PCI тоже связаны.
Совет: PLL-чипы обычно производит компания ICS. Вам нужно лишь найти чип с таким названием, чтобы узнать версию PLL.

SetFSB в работе. Нажмите на картинку для увеличения.
Изменение частот
Выберите название вашего PLL-чипа из ниспадающего меню и нажмите на "Get FSB". Программа должна найти текущую частоту FSB, после чего она позволит изменить её, просто передвигая ползунок.
Важно помнить две вещи. Во-первых, не увлекайтесь чрезмерным изменением частоты, иначе это может навредить вашему компьютеру. Во-вторых, не все PLL-чипы обеспечивают одни и те же диапазоны частот; некоторые материнские платы ограничивают доступные частоты. Обратите внимание также на то, что если поставить галочку в режиме "Ultra", то вы получите доступ к дополнительным частотам (в зависимости от PLL). Как только выберите новое значение частоты, нажмите на "Set FSB", чтобы начать использовать это значение (и помолитесь, чтобы с вашим компьютером ничего плохого не случилось). Если система "слетела", перезагрузите её и попробуйте снова. Здесь вы не настраиваете напряжение, так что, по крайней мере, "железо" не пострадает.
SetFSB является необходимой утилитой для разгона, которая часто обновляется, чтобы поддерживать новые версии PLL-чипов. Свежую версию данной программы можно скачать .
Утилиты для материнских плат
Если вас не заинтересовало такое приложение, как SetFSB, то вам полезно будет знать, что крупные производители материнских плат предоставляют программы для разгона в комплекте со своими платами.
Asus

Компания Asus включает в комплект поставки довольно широкий набор программного обеспечения. Возможно, самой примечательной утилитой в пакете AI Suite является программа AI Booster. Она позволяет разгонять систему из Windows, как и множество других программ для разгона. Стоит отметить, что здесь вам не придётся искать тип PLL-чипа, поскольку утилита AI Booster работает только с материнскими платами Asus. Помимо настройки частоты FSB, она позволяет менять напряжение CPU (VCore) и частоту памяти. Поэтому, несмотря на ограниченность в совместимости, на самом деле данная программа гораздо более функциональна по сравнению с общими универсальными утилитами.

Утилита EasyTune6 внешне гораздо менее привлекательна, чем программа Asus; по своей эргономике она напоминает CPU-Z. Тем не менее, EasyTune6 является вполне законченной программой, которая позволяет получать информацию о вашем аппаратном обеспечении, а также разгонять процессор и тонко подстраивать частоты и напряжения компонентов на материнской плате.
MSI

Если утилита Gigabyte выглядит весьма скромно, то MSI (как и Asus) любит принарядить свой продукт (в данном случае даже слишком). Утилита Dual Core Center, входящая в комплект поставки некоторых материнских плат MSI, представляет собой довольно броскую программу со своим собственным видением красоты. Однако, как и конкурирующие приложения, Dual Core Center позволяет разгонять систему и настраивать напряжения. Во всяком случае, она является функциональной альтернативой для SetFSB.
Другие производители тоже включают программы для разгона в комплект поставки со своими high-end материнскими платами; мы просто остановились на утилитах самых крупных поставщиков.
nTune и OverDrive: разгон от AMD и Nvidia
Компании AMD и Nvidia тоже предоставляют свои собственные утилиты для разгона: OverDrive и nTune, соответственно. Они менее специализированы, чем утилиты от производителей материнских плат, хотя ограничены конкретными чипсетами, а не материнскими платами.
nTune только для nForce
Утилита Nvidia nTune. Нажмите на картинку для увеличения.
Собственная утилита Nvidia nTune поддерживает только чипсеты данного производителя (по крайней мере, в том, что касается разгона CPU). Она не будет работать с чипсетами первого поколения Nvidia и с мобильными версиями. Но если у вас есть чипсет nForce, то программа nTune позволит вам разогнать процессор и память, поменять их напряжения, а также напряжение чипсета.
Последнюю версию nTune можно скачать .
Совет: nTune будет запускаться на платформах, которые не используют чипсет nForce, но позволит настраивать только параметры видеокарты, а вот разогнать процессор вы не сможете.
OverDrive: AMD и разгон
Утилита AMD OverDrive. Нажмите на картинку для увеличения.
Утилита AMD OverDrive эквивалентна программе Nvidia nTune: это приложение для мониторинга материнских плат, которые используют процессоры производителя. OverDrive работает только с чипсетами AMD (серии 7) и процессорами AMD. При этом вы можете разогнать свой процессор очень дозированно. Например, вы можете выбрать разные частоты для каждого ядра Phenom. Конечно, память и производительность канала HT (HyperTransport) тоже можно настроить, как, впрочем, и напряжения.
Свежую версию OverDrive можно скачать .
Совет: мы тестировали программу OverDrive с процессором Phenom в одной из наших статей под названием "Новый чипсет AMD 790GX: интегрированная графика RV610 для энтузиастов? ". Однако новые опции южного моста SB750, такие как ACC (Advanced Clock Calibration), доступны только на материнских платах, которые обладают новой логикой ввода/вывода.

Приложения, о которых шла речь выше, очень хорошо подходят для разгона процессора и памяти, но как раз в отношении памяти их возможности ограничены. К счастью, есть утилита Memset - ещё одна программа, написанная французскими разработчиками, которая обеспечивает тонкую настройку задержек памяти, избавляя от необходимости обращаться к BIOS (кстати, если вы используете плату на AMD или Nvidia, то утилиты OverDrive и nTune предоставят вам многие из этих функций).
Арсенал задержек
Memset позволяет менять задержки памяти. И не только стандартные параметры CAS и RAS-to-CAS, но и менее распространённые настройки, такие как Read Delay, Write to Read Command, Read to Precharge и т.д. Впрочем, имейте в виду, что изменение задержек "на лету" довольно опасно, и если вы настраиваете подсистему памяти на максимально возможную производительность, то возможны сбои в системе.
Совет: память с пониженной частотой (к примеру, DDR2-800 в режиме 667), как правило, позволяет использовать более агрессивные задержки, и некоторые оверклокеры предпочитают задержки "сырым" частотам.
Драйверы облегчают разгон
Разблокирование частот с помощью Catalyst. Нажмите на картинку для увеличения.
Простейший способ - драйверы AMD
Самый простой способ разогнать видеокарту - это воспользоваться драйверами. В случае с AMD, это сделать легко, поскольку прямо в драйвере Catalyst есть панель "ATI OverDrive". Недостаток заключается в том, что существует ограничение доступных частот, поскольку AMD очевидно не хочет показывать частоты, которые, скорее всего, приведут к перегреву и нестабильности системы, в результате чего разочарованные геймеры начнут атаковать службу технической поддержки.
Самые свежие драйверы для видеокарт AMD можно найти .
Совет: функция "Auto-Tune" позаботится обо всём: она автоматически проверяет настройки разгона на стабильность, а затем автоматически применяет новые частоты. Такой способ является менее эффективным, чем разгон вручную, зато он проще.
Nvidia ForceWare + nTune
 |
ForceWare + nTune. Нажмите на картинку для увеличения.
В случае с Nvidia функции разгона не встроены в стандартные драйверы ForceWare, однако их можно активировать с помощью nTune. Как и в случае с драйверами AMD, такой метод ограничивает доступные частоты. Обратите внимание: чтобы использовать nTune с видеокартой, чипсет nForce не обязателен.
Свежие драйверы Nvidia можно скачать .

Вкладка "Overclocking/Разгон" программы RivaTuner.
Есть эффективное решение для разгона видеокарт: RivaTuner. Это многофункциональное приложение не ограничено видеокартами Nvidia; его можно использовать и для разгона видеокарт AMD. (Если помните, первые ускорители Nvidia носили название Riva. Об истории видеокарт Nvidia можно почитать в статье "История nVidia в видеокартах: 13 лет успеха ".
Дозированный разгон
RivaTuner позволяет разгонять систему безо всяких ограничений частот (в любом случае, вы можете пойти гораздо дальше, чем хотелось бы AMD и Nvidia при использовании интерфейса для разгона в их собственных драйверах), а также может десинхронизировать определённые частоты. Интересная особенность программы RivaTuner состоит в том, что она может менять частоту шейдерных блоков независимо от графического процессора, в то время как другие программы могут действовать только в соответствии с GPU (частота шейдерных блоков устанавливается относительно частоты GPU).
Утилиту RivaTuner можно скачать . Кстати, именно эту утилиту мы использовали для регулировки скорости вентилятора у видеокарт семейства 4800 до появления драйвера Catalyst 8.10.

PowerStrip не может разогнать GMA 950.
Одной из старейших программ для разгона является PowerStrip. Эта утилита для управления графическими опциями ПК уже много лет помогает разгонять видеокарты и является вполне зрелой. Единственный её недостаток заключается в том, что она не бесплатная, в отличие от других программ, о которых мы рассказали. Однако PowerStrip можно использовать не только для разгона.
Программа, которая стоит своих денег
Большим преимуществом программы PowerStrip является то, что она работает с большинством видеокарт, присутствующих на рынке, а не только с моделями от AMD и Nvidia. Её можно запустить из панели задач Windows, а значит, установить нужные параметры можно быстрее, чем через драйверы. Кроме того, PowerStrip может настраивать многие параметры дисплея, такие как частота обновления, и что ещё интереснее, выходное разрешение: необходимая опция для некоторых пользователей HDTV.
Программу PowerStrip можно найти .
ATI Tray Tools и ATITool - две разные программы
Две следующие утилиты обладают очень похожими названиями, но на самом деле они совершенно разные. ATI Tray Tools поддерживает только видеокарты AMD, а ATITool (несмотря на казалось бы говорящее название) работает как с моделями AMD, так и с Nvidia.

ATITool и её тестовое изображение.
Данная программа для разгона совместима со всеми видеокартами Nvidia и AMD и представляет интерес, по крайней мере, по одной причине: она имеет рендеринг 3D-анимации, который нагружает графическое ядро видеокарты и позволяет проверить, работают ли настройки разгона, путём обнаружения артефактов. У неё также есть функция для определения максимальной частоты, которую может принять GPU (подобно функции Auto-Tune драйвера Catalyst).
Свежую версию ATITool можно скачать .
ATI Tray Tools только для AMD
 |
ATI Tray Tools. Нажмите на картинку для увеличения.
Эта маленькая программа находится в системном трее (отсюда и название) и помогает подстраивать видеокарты AMD (бывшие ATI). У ATI Tray Tools есть одна небольшая проблема: её функция определения максимальных частот слишком оптимистична, что приводит к сбоям. Как и некоторые другие приложения, данная утилита способна хранить профили, которые можно загружать в соответствии с той или иной программой, например, профиль для игр, профиль для офисных приложений и т.д.
Обновлённые версии утилиты ATI Tray Tools находятся .

С помощью описанных нами утилит вполне возможно разгонять ноутбуки, хотя у них редко бывает программируемый PLL, да и система охлаждения не предназначена для разгона. Конечно же, это не мешает специализированным магазинам собирать и разгонять машины типа "замена настольного ПК".
EeeCTL
EeeCTL - это программа, которая может менять частоту процессора ноутбуков, которые оснащены процессором Celeron M (заводская тактовая частота 900 МГц), таких как Eee PC 701 и 900, а также моделей, использующих Atom N270. Что касается последнего, частота 2 ГГц (по сравнению с заводской тактовой частотой 1,6 ГГц) кажется вполне допустимой. EeeCTL позволяет также настраивать яркость дисплея, скорость вращения вентилятора и напряжение CPU.
Последнюю версию EeeCTL можно найти .
Заключение
В данной статье мы рассказали вам о некоторых наиболее полезных утилитах для разгона, большинство из них доступны бесплатно (при условии, что вы купите необходимое "железо" от соответствующего поставщика). Конечно же, мы охватили не все доступные приложения.
Мы также хотели показать вам, что образ оверклокера, вооружившегося паяльником и перемычками, остался в прошлом. Даже самые продвинутые оверклокеры пользуются программами для разгона; это гораздо удобнее, чем подстройка в BIOS (даже несмотря на то, что спецификация Extensible Firmware Interface улучшила ситуацию; подробнее о технологии EFI читайте , на английском языке).
И наконец, помните, что искусство разгона постоянно совершенствуется. Все представленные здесь утилиты очень быстро эволюционируют, поскольку процессоры и видеокарты - это такие компоненты, которые часто обновляются. На самом деле, выпуск Core i7, скорее всего, вызовет появление нового поколения программ, поскольку новый процессор очень отличается от текущих Core 2 по способу управления частотами.
Напоследок мы дадим такую рекомендацию: иногда лучше разгонять систему через BIOS. Это имеет смысл по двум причинам: во-первых, из-за эффективности (к примеру, некоторые программы не отображают частоты как следует), а во-вторых, из-за выбора операционной системы (большинство программ, о которых мы рассказали, предназначены только для Windows).
Используя опыт других пользователей, можно с уверенностью заявить, что универсальными и наиболее часто используемыми программами для «разгона» системы являются:
- setFSB;
- CPUFSB;
- SoftFSB.
О них мы и будем говорить, но - в конце статьи, а для начала изучим теорию и проведем подготовительную работу.
Что важно знать перед началом разгона процессора Intel?
Конечно, можно сразу же перейти в конец статьи, скачать софт и начинать. Но бездумное, без понимания самого процесса, нажатие «педалек» в программе может привести к несколько неожиданному результату. Да и в инструкции сказано, что данное программное обеспечение предназначено для «опытных пользователей». Посему, пока что - просто читаем и вникаем.
Увеличение частоты
Итак, увеличение производительности системы может быть получено увеличением тактовой частоты центрального процессора (CPU) или системной шины (FSB – front system bus). Но большинство современных CPU не позволяют увеличивать тактовую частоту, потому что это ограничение заложено производителем компьютера. В таком случае, необходимо повышать тактовую частоту FSB. При этом нужно понимать, что изменение параметров системной шины повлечет за собой изменение работы не только ЦПУ, но и других модулей персонального компьютера - памяти, видеокарты или сетевой платы.
Изменение множителя
Частота, на которой работает процессор или системная шина - это непосредственно тактовая частота генератора, помноженная на какое-то число, множитель. Определить множитель можно с помощью специализированного ПО для тестирования компьютеров, например CPU-Z. По сути своей, «разгон» и есть увеличения именного этого параметра. Менять можно как в подсистеме BIOS, до загрузки операционной системы, так и с помощью программ, запущенных уже из-под операционной системы Windows.
Увеличение напряжения питания
Увеличение множителя тактовой частоты часто приводит к нестабильной работе системы в целом и не дает ожидаемого эффекта, без увеличения напряжения питания. Особенно это заметно при значительном увеличении множителей. Следовательно, необходимо повышать напряжения питания как процессора, так и самой шины. Однако, при изменении вольтажа необходимо соблюдать осторожность и не превышать допустимые пределы. Так же, следует осознавать, что повышение напряжения питания неизбежно влечет за собой увеличение температуры ЦПУ и необходимость эффективного охлаждения.
Подготовка к разгону процессора
Теорию изучили и наконец, переходим к практике.
Заходим в BIOS и смотрим, позволил ли производитель менять множитель частоты, напряжение питания процессора и т. д. Пока ничего не меняем, просто изучаем ситуацию. Так же, находим джампер с надписью «clear cmos». Он пригодится нам в том случае, если изменив параметры мы не сможем запустить компьютер.
Загружаем компьютер и запускаем программу CPU-Z. Это - бесплатное ПО, легко находится и скачивается в сети. Подробно изучаем систему, текущие значения частот и множителей. Там же, в интернете, находим другую программу - HWMonitor. С помощью нее определяем текущие показания температуры системы.
Пробуем нагрузить компьютер стресс-тестом из первой программы и замеряем температуру второй программой.
Если значения температур превысили 60 градусов без «разгона», на этом можно остановиться. К сожалению, данная система разгону не подлежит.
Если температурный тест прошел, стоит поискать в интернете информацию об установленных в компьютере процессоре и материнской плате. Кроме этого, нужно определить, какой именно чип PLL – генератор частоты, установлен на материнской плате. Эта информация нам необходима при использовании специализированного программного обеспечения.
Разгон процессора intel на ноутбуке
Возьмем короткую паузу и поговорим о ноутбуках. Здесь ситуация не очень хорошая, потому что аппаратные системы ноутбуков хуже всего «поддаются» разгону, и причин этому - несколько:
- «разогнанный» процессор выделяет больше тепла, а охлаждать горячую микросхему в ограниченном пространстве корпуса ноутбука - та еще задача;
- система питания ноутбука не рассчитана на повышенное энергопотребление «разогнанного» процессора или шины;
- найти необходимые данные (узнать чип генератора частоты и подобрать ПО) для разгона процессора или FSB ноутбука программным способом удается не всегда. А если и удается, то практическая реализация терпит крах - система зависает по тем или иным причинам: или память ноутбука не может работать на заданной частоте, или отказывает встроенная видеокарта.
Поэтому, производители ноутбуков максимально ограничивают возможности увеличения частоты процессора или шины, а также значений напряжения с помощью подсистемы BIOS.
Несмотря на все это, иногда удается увеличить производительность стандартных ноутбуков, но при этом в качестве побочных эффектов получаем увеличение шума вентиляторов и уменьшение времени автономной работы ноутбука.
Разгон процессора через BIOS
Продолжим! Самый простой способ, использовавшийся еще со времен первых Пентиумов - это увеличить значения частот непосредственно в BIOSе компьютера. Современные подсистемы BIOS не всегда позволяют изменить установленные параметры, но если производителем заложена такая возможность, то для пользователя открыто широкое поле для деятельности. На скриншотах ниже приведен пример настроек BIOS до и после разгона.


Красным цветом отмечены измененные параметры.
В том случае, когда после корректировки значений система «зависла» и доступ в bios setup невозможен, следует сбросить настройки «по умолчанию» путем замыкания определенных контактов на материнской плате или извлечением батарейки.
Программы для разгона процессоров Intel
Если производитель материнской платы ограничил возможности оверклокинга путем изменения настроек в BIOS, можно попробовать разогнать систему с помощью специальных программ.
SetFSB
Очень популярная среди оверклокеров программа. Позволяет устанавливать частоту шины, содержит большую базу PLL данных. Работать с программой легко, но так же легко «повесить» операционку. Посему, значения частот меняем плавно, малыми шагами.
Неприятный нюанс. Начиная с версии 2.2.134 - программа платная, кнопка setfsb – неактивная, режим командной строки не работает. Решения проблемы два: или использовать более старые версии ПО, или искать способы регистрации более поздних версий.
Итак, пошагово:
- выбираем «наш» clock-generator
- нажимаем кнопку «get fsb»
- плавно передвигаем ползунок на пару шагов
- нажимаем кнопку «set fsb»

Определяем стабильность системы с помощью стресс-тестов. Повторяем до тех пор, пока не получим BSOD или удовлетворение от «разгона». Так как все манипуляции производятся в только на момент запуска программы, после перезагрузки компьютера, возвращаются исходные настройки. Для постоянного использования установок тактовой частоты, необходимо задействовать командный режим программы. Подробности указаны в файле setfsb.txt в папке программы. В этом же файле - список поддерживаемых материнских плат и частотных генераторов.
CPUFSB
Аналогичное по своим функциональным возможностям приложение. В данном случае, имеется корректный перевод на русский язык.

По сути, CPUFSB это выделенный модуль ПО CPUCool – утилиты для мониторинга и разгона процессора. В программе заложена поддержка большого количества материнских плат различных производителей.
Порядок работы - аналогичный:
- выбираем тип материнской платы;
- выбираем тип чипа PLL;
- «взять частоту» - получить текущие значения;
- изменить текущие значения частоты - «установить частоту».
Настройки частот сохраняются до перезагрузки системы.
SoftFSB
Еще одно приложение для изменения тактовой частоты работы шины или процессора. К сожалению, в настоящее время автором программа не поддерживается. Следовательно, на современных системах может не запуститься, так как «не знает» о PLL последних выпусков.

Принцип работы программы тот же - выбрать правильно материнскую плату и генератор тактовой частоты, считать данные, плавно изменить текущие установки и записать их.
Последствия разгона - ответственность пользователя
В итоге имеем следующее:
- разгон компьютера заключается в увеличении частот и напряжений;
- менять значения частот можно как в BIOS, так и программно;
- ПО для «разгона» одинаково по принципу своей работы. Отличия между утилитами заключаются в возможности поддержки того или иного оборудования;
- не каждое оборудование поддается «разгону»;
- повышение частот и напряжения должно происходить пошагово.
И самое главное -
ответственность за все производимые действия, связанные с изменением штатных настроек работы оборудования целиком и полностью лежит на том, кто проводил эти изменения.
19.07.2012 Frenk 8 комментариев
С самого начала хочу заметить, что хороших программ для разгона процессора на русском найти не удалось.
Биос — это самый лучший способ , (перейдя по ссылке получите полную инструкцию).
Вот только он тоже на английском, но не отчаивайтесь, расскажу хороший метод, как пользоваться английскими версиями.
Для этого вам понадобиться скачать и установить бесплатную русскую утилиту QDictionary. При ее помощи вы легко узнаете, что обозначает то или иное слово на английском языке.
Программы для разгона процессора
AsRock OC Tuner — одна из самых популярных утилит для определения параметров процессора.
Она содержит 4 раздела: разгона, температурный контроль, мониторинг основных параметров системы и контроль напряжения. Вот ссылка для скачивания:
Http://www.asrock.com/feature/octuner/download.asp
ASUS TurboV EVO — эта программа разгоняет его за счет увеличения множителя установленных ядер.
Сделать это можно вручную или автоматически, одним лишь нажатием клавиши. Скачать можно отсюда:
Http://download.chip.eu/ru/ASUS-TurboV_181020415.html
Gigabyte EasyTune — эта программа тоже способна разгонять процессор в системе виндовс.
В ней есть возможность установить максимальный порог изменений скорости, после чего она сама, автоматически уведомит вас о том вы, что вы находитесь на пределе. Ссылка:
Http://www.gigabyte.com/support-downloads/utility.aspx
Intel SetFSB — эта программа разгоняет процессоры Интел. Она прямо из под виндовс настраивает частоту шины.
В архиве находиться инструкция, а скачать ее можно по этой ссылке:
Http://hotdownloads.ru/setfsb
MSI Control Center – это новая программа для разгона процессора. С ее помощью настроить вашу операционную систему на максимальную производительность очень просто.
Только будьте осторожны, не переборщите. Вот ссылка:
Http://www.microstar.ru/program/support/software/swr/spt_swr_list.php?kind=1
8 рассуждений о “Программа для разгона процессора на русском”
не вижу ссылок
Ответить
я тоже не вижу ссылок
Ответить
дак их тут нет)
Ответить
прикол никто невидит)))))))
Ответить
Ссылок не видно! Сафсем)
Ответить
При помощи утилит, которые вы найдете на нашем диске, и этого руководства можно разогнать компьютер прямо из Windows - прирост производительности гарантирован!


 В состоянии покоя OCCT показывает, что AI NOS разгоняет компьютер на 2,96%. В PCMark Vantage компьютер набрал 3544 балла, что на 8% больше, чем было до разгона Хоть в это и верится с трудом, но даже новейший процессор Core i7 от Intel зависит от микросхемы BIOS (Basic Input-Output System - базовая система ввода-вывода), появившейся еще на заре развития х86-совместимых компьютеров. Основной функцией BIOS является инициализация подсоединенных к материнской плате устройств после включения питания компьютера. BIOS проверяет их работоспособность, задает некоторые низкоуровневые параметры работы (частоту системной шины, различные напряжения и т. д.) и и уже после этого передает управление операционной системе.
В состоянии покоя OCCT показывает, что AI NOS разгоняет компьютер на 2,96%. В PCMark Vantage компьютер набрал 3544 балла, что на 8% больше, чем было до разгона Хоть в это и верится с трудом, но даже новейший процессор Core i7 от Intel зависит от микросхемы BIOS (Basic Input-Output System - базовая система ввода-вывода), появившейся еще на заре развития х86-совместимых компьютеров. Основной функцией BIOS является инициализация подсоединенных к материнской плате устройств после включения питания компьютера. BIOS проверяет их работоспособность, задает некоторые низкоуровневые параметры работы (частоту системной шины, различные напряжения и т. д.) и и уже после этого передает управление операционной системе.
Разгон компьютера из BIOS Setup - самый надежный и эффективный, однако разобраться во всех настройках современной BIOS под силу далеко не каждому пользователю компьютера. Мы расскажем, как сделать это из операционной системы Windows и получить дополнительные 20% производительности. Все необходимые для этого программы вы найдете на прилагаемом к журналу DVd или в разделе Download на сайте.
ПОДГОТОВКА: собираем информацию о материнской плате
Прежде чем перейти к активным действиям, необходимо уточнить характеристики материнской платы, процессора, оперативной памяти и текущие настройки этих компонентов. Это нужно сделать для того, чтобы иметь представление о предельной рабочей частоте и напряжении, которое можно подать на микросхемы, их термопакете и других важных параметрах. В противном случае в результате необдуманных действий вы рискуете повредить дорогостоящие компоненты. Именно поэтому производители материнских плат записывают на прилагаемые к своим продуктам оптические диски не только драйверы, но еще и различные приложения, которые могут снабдить пользователя всей необходимой информацией.
Если вы не можете отыскать ваш диск с драйверами и утилитами или на нем отсутствуют подобные приложения, то используйте как альтернативу программу CPU-Z, которая есть на нашем DVD. После ее установки и запуска вы сможете узнать модель установленного процессора и его тактовую частоту, а также такие важные для разгона параметры, как множитель (multiplier) и частота системной шины (related FSB).
Перейдите на закладку «Mainboard», чтобы определить версию BIOS и модель установленного на материнской плате набора микросхем. Закладки «Memory» и «SPD» расскажут все, что необходимо знать о модулях оперативной памяти. Также мы рекомендуем сделать скриншоты всех четырех закладок и распечатать их - таким образом вы сможете в любой момент просмотреть эти данные.
Резервируем данные и контролируем температуру
Разгон может привести к повреждению комплектующих и потере данных. Ниже мы расскажем, что необходимо сделать, чтобы оградить себя от этих рисков.
Резервирование данных. Если компьютер не загружается после разгона, чаще всего помогает сброс настроек BIOS. Для этого необходимо найти на плате специальную перемычку, которая позволяет сбросить настройки при помощи джампера, или извлечь на несколько минут питающую BIOS батарейку. Однако в некоторых случаях возникает опасность потери данных, поэтому перед разгоном следует сохранить всю важную информацию - это можно сделать как вручную, так и при помощи специальных утилит - например Norton Ghost или Nero BackltUp.
Контроль температуры. Существует еще одна опасность - перегрев. Поэтому, прежде чем разгонять компьютер, необходимо установить одну или несколько программ мониторинга. Если компоненты ПК перегреваются, срок их службы сокращается. Кроме того, в случае сильного теплового воздействия они могут выйти из строя. В BIOS Setup, зайти в который можно, нажав после включения компьютера клавишу «Del», есть раздел, позволяющий посмотреть температуру процессора и скорость вращения вентиляторов. Обычно он называется «Hardware Monitor», «PC Health Status» и т. п.
Чтобы проверить температуру основных компонентов компьютера под нагрузкой, мы рекомендуем воспользоваться утилитой SpeedFan, которую можно найти на нашем DVD.
Установите ее и переключите на русский язык в меню «Configure | Options | Language | Russian». В разделе «Показатели» отображаются данные о скорости вращения кулеров и температуре основных устройств, а также значения различных напряжений. Количество отображаемых данных зависит от модели материнской платы.
Если вы не увидели этой информации, значит установленная плата программой не поддерживается.
Для контроля состояния жесткого диска в SpeedFan предусмотрена закладка «S.M.A.R.T.». Правда, на нашем тестовом компьютере с операционной системой Windows Vista Ultimate она не работала. Если у вас происходит то же самое, установите аналогичную программу HDDIife с нашего DVD. В Vista можно встроить эту программу в боковую панель, однако там она будет отображать не всю информацию.
Измерение производительности. Вам понадобится установить еще одну программу, которая измеряет общую производительность компьютера. Для Windows XP воспользуйтесь тестовым пакетом РСМагк 05, а для Vista - РСМагк Vantage. Эти программы можно найти в Интернете на сайте разработчика по адресу: www.futuremark.com.
После запуска нужно будет зарегистрировать бесплатную копию посредством электронной почты.
Установите РСМагк, запустите его и нажмите кнопку «Run Benchmark». Программа начнет выполнение последовательности тестов и измерит скорость работы компьютера при решении различных задач, которые выполняет обычный пользователь компьютера, таких как воспроизведение HD-видео, обработка фотографий, игры и посещение сайтов в Интернете. Во время этой процедуры не трогайте мышку и клавиатуру, так как это может привести к неверному результату. По завершении тестирования на экран будет выведено число, характеризующее общую производительность ПК. Чем оно больше, тем быстрее работает компьютер. Его можно сравнить с тем, которое получится после разгона.
ОБНОВЛЕНИЕ: новые версии драйверов и BIOS почти всегда лучше старых
После выполнения описанных выше действий необходимо сделать еще один подготовительный шаг - обновить BIOS и драйверы материнской платы и видеоплаты. Не стоит этим пренебрегать, так как новая прошивка и драйверы могут сотворить настоящее чудо.
Производители материнских плат предлагают различные средства для обновления BIOS. На нашем тестовом компьютере с материнской платой ASUS мы использовали фирменную утилиту ASUS Update Tool, которая автоматически находит и скачивает новую версию BIOS с сайта производителя, а затем обновляет ее прямо из Windows. Перед перепрошивкой не забудьте сделать резервную копию старой BIOS.
Совет. Если производитель материнской платы не предлагает подобных утилит, то стоит воспользоваться UniFlash и Dr. DOS BIOS Boot Disk, которые можно скачать с сайта www.wimsbios.com/biosutil.jsp.
Для сбора сведений о других установленных устройствах воспользуйтесь программой Everest Home Edition, которую вы найдете на нашем сайте по адресу: http://download.chip.eu/ru.
Эта утилита автоматически считает информацию обо всех компонентах системы. После этого выберите в меню пункт «Отчет Мастер отчетов», задайте профиль «Только суммарные данные о системе» и выведите его в файл формата HTML.
Преимущества такого отчета заключаются в том, что напрямую из него вы сможете попасть на сайты производителей, используя встроенные ссылки. Проверьте, есть ли на сайте производителей новые версии драйверов для ваших устройств и установите их. После этого снова измерьте скорость работы компьютера с помощью тестового пакета PCMark. На нашем компьютере итоговый результат возрос с 3260 до 3566 баллов. Таким образом, прирост производительности после обновления драйверов и BIOS составил примерно 9%.
НА АВТОМАТЕ: разгон с помощью специальных утилит
Теперь пришло время приступить непосредственно к разгону.
Почти все производители материнских плат предлагают утилиты и специальные разделы в BIOS Setup, при помощи которых можно разогнать компьютер автоматически, без ручного выставления всех параметров. CHIP расскажет, как это делается, на примере материнской платы ASUS P5B. В других случаях последовательность действий почти такая же.
Если вы решили разогнать компьютер из Windows, вам понадобится специальная утилита от производителя материнской платы, такая как ОС Guru (Abit), Easy Tune (Gigabyte) или, как в нашем случае, AI Suite (ASUS).
Чтобы позволить AI Suite поднять тактовую частоту процессора автоматически, зайдите в раздел «AI NOS». Выберите в «NOS Mode» опцию «Manual» и выставите «Sensitivity» на «Auto». После этого утилита сможет автоматически повышать тактовую частоту процессора при увеличении нагрузки на него. Чтобы изменения вступили в силу, необходимо перезагрузить компьютер. Далее следует зайти в BIOS Setup и выставить в разделе «Advanced | JumperFree Configuration» опцию «Ai Tuning» на «AI NOS» и «NOS Mode» на «Auto». Затем надо сохранить настройки и загрузить Windows.
Теперь проверьте, как поведет себя компьютер, когда утилита ASUS будет разгонять процессор. Для этого установите утилиту ОССТ, которую можно скачать по адресу: www.ocbase.com/perestroika_en.
После запуска выберите опции «Вручную (непрерывно)» и «Mix». Нажмите кнопку «On» и протестируйте компьютер на отказоустойчивость в течение 15 минут. Если во время теста не будет выявлено никаких ошибок, разгон прошел удачно.
Совет. Если операционная система не загружается после разгона, то можно откатить сделанные изменения в BIOS в разделе «Advanced | JumperFree Configuration | Ai Tuning».
РАЗГОН БЕЗ ЭКОНОМИИ: отключаем энергосберегающие технологии
Если компьютер выдержал тест на отказоустойчивость, нужно измерить, насколько возросла его производительность после всех произведенных манипуляций. В нашем случае результат получился неплохим. Однако мы пока не собираемся останавливаться на достигнутом, поскольку набранных в PCMark Vantage 3780 баллов нам все еще недостаточно. Если вас также не устроит достигнутый результат, поможет отключение некоторых параметров в BIOS, которые могут отрицательно повлиять на производительность.
Сначала нужно зайти в раздел «Advanced | CPU Configuration» и отключить параметр «С1Е Support». Эта функция уменьшает потребление процессором электроэнергии, снижая подаваемое на него напряжение (VCore) и тем самым ограничивая максимальную частоту его работы.
Найдите в «Chipset | Northbridge Configuration» пункт «PEG Link Mode» и переключите его значение на «Auto». При других значениях этой настройки она поднимает тактовую частоту шины PCi Express на величину до 15%. Двойной разгон может привести к нестабильной работе компьютера.
После этих манипуляций результат в PCMark Vantage возрос до 3814 баллов. Максимально возможного разгона тестового ПК (20%, 3912 баллов) с помощью AI NOS мы добиться не смогли, зато система работала стабильно.
При таком небольшом увеличении тактовой частоты не приходится бороться с перегревом. Далее мы расскажем, как увеличить производительность еще больше, но это связано с определенным риском.
ТОЛЬКО ДЛЯ ПРОФЕССИОНАЛОВ: на пределе возможностей
С риском и опасностью выхода комплектующих из строя сопряжен реальный подъем производительности - от 30% и выше. Однако имеет ли подобный экстремальный разгон смысл, решать только вам. В любом случае он приводит к уменьшению срока службы компонентов и инвестициям в высокоэффективное воздушное или водяное охлаждение. Так или иначе, погоня за каждым процентом производительности заставляет использовать даже самые дальние уголки BIOS.
При ручном разгоне чаще всего повышают тактовую частоту системной шины, за счет чего возрастает производительность всех компонентов системы. Мы опробовали этот метод. Однако прежде чем это сделаете вы, нужно внести ряд важных изменений в BIOS.
Подготовка системы. Установите в разделе «Advanced | JumperFree Configuration» значение пункта «Ai Tuning» на «Manual». Вручную задайте частоту шин PCI и PCI Express. Установите значение параметров «PCI Express Frequency» и «PCI Clock Synchronization Mode» равными 100 и 33,33 соответственно. Также нужно установить частоту работы памяти. Выберите в поле «DRAM Frequency» минимальное значение (на нашей материнской плате ASUS Р5В — «DDR2-533 Mhz»), После повышения тактовой частоты системной шины его нужно будет изменить на исходное.
Также слегка поднимите напряжение, подаваемое на микросхемы памяти. Номинальное напряжение наших модулей памяти составляет 1,8 в (стандарт для DDR2), мы увеличили его при помощи пункта «Memory Voltage» до 1,9 В. Перейдите в раздел «Advanced | Chipset | Northbridge Configuration». В подразделе «Configure DRAm Timing by SPD» выставьте значение «Disabled» и измените следующие значения: CAS Latency: 5, RAS# to CAS# Delay: 5, RAS# Precharge: 5, RAS# Activate: 15. Остальные настройки оставьте без изменений либо задайте «Auto».
Теперь самое главное: так как процессор будет работать на повышенной частоте, ему понадобится более высокое питающее напряжение.
Но какое? Если перестараться, процессор может перегреться или даже сгореть.
При плохом охлаждении срок его службы значительно сократится. Если же выставить слишком низкое значение, то компьютер будет работать нестабильно.
Поэтому мы рекомендуем поступить следующим образом: узнайте номинальное напряжение вашей модели процессора (при помощи CPU-Z или в Интернете), зайдите на сайт с базой данных по разгону процессоров (например, www.overclockers.ru) и посмотрите статистику разгона этого устройства. Учтите, что каждый отдельный экземпляр процессора по-своему уникален, поэтому не стоит сразу выставлять найденные в Интернете значения. Поднимайте напряжение постепенно. Для нашего тестового двухъядерного CPU (Core 2 Duo E6600) опасным можно считать напряжение, превышающее 1,45 В, особенно при использовании обычного охлаждения.
Разгон компьютера. Установите в BIOS в разделе «Advanced | JumperFree Configuration | FSB Frequency» значение, которое будет примерно на 20 МГц выше номинального. Проведите после этого тест на отказоустойчивость при помощи утилиты ОССТ в Windows. Следите при этом за температурой процессора. В Windows это можно сделать с помощью программ AI Suite, SpeedFan или ОССТ. Температура процессора при этом не должна превышать 65–70 °С. Более высокие значения опасны.
Если система работает стабильно, поднимите «FSB Frequency» еще немного. В случае возникновения проблем снижайте значение шагами по 10 МГц, пока Windows не будет работать без ошибок.
Оптимизация работы памяти. Когда вы определите оптимальный уровень тактовой частоты, на которой система работает стабильно и не перегревается, измените в разделе «Advanced | Chipset North Bridge Configuration» параметры для модулей памяти. Уменьшите значение «CAS Fatency» до «3» и попробуйте запустить Windows. Если операционная система не загрузится, поменяйте его на «4». Также нужно изменить «RAS to CAS Delay» и «RAS Precharge». Для «RAS Activate to Precharge» укажите «10». Основной принцип: чем ниже значение этих параметров, называемых таймингами или задержками памяти, тем быстрее она работает. Однако не все модули памяти могут работать с низкими задержками. Чтобы действовать наверняка, можно раскрутить системный блок и изучить микросхемы памяти - обычно на них нанесен стикер, на котором указаны значения номинального напряжения и задержек.
Результат.
Нам удалось вручную поднять тактовую частоту процессора с 2,4 до 3,058 ГГц. Это означает увеличение производительности на 27% или до 3983 баллов в пакете PCMark Vantage. Достичь большего без замены системы охлаждения невозможно. После такого разгона некоторые игры стали работать ощутимо быстрее.
Разгон видеоплаты
Видеоплата оснащена BIOS, памятью и процессором. CHIP поможет увеличить производительность видеоадаптера на примере графической платы с чипом NVIDIA.
На платах с чипами AMD это делается аналогичным образом.
Подготовка инструментов. Для разгона видеоплаты посредствам редактирования BIOS понадобятся специальные утилиты - NiBiTor для плат NVIDIA или ATI BIOS Editor и RaBiT для плат AMD. Кроме того, необходим тестовый пакет для измерения производительности: 3DMark 0б для Windows XP или 3DMark Vantage для Vista. Установите программу для измерения производительности и сделайте контрольные замеры. Как и в случае с материнской платой, они станут для вас ориентирами. Использованная нами NVIDIA GeForce 8800 GTS до разгона набрала 8760 баллов.
Сохраняем BIOS видеоплаты. Если вы являетесь обладателем видеоплаты на основе графического процессора NVIDIA, установите программу NiBiTor, которую можно найти на нашем DVD.
Зайдите в раздел «Tools | Read BIOS | Select Device» и считайте BIOs графической платы. Теперь используйте «Tools | Read BIOS | Read into file», сохраните ROM-файл на жесткий диск и, наконец, с помощью команды «File | Open BIOS» откройте сохраненный вами файл в NiBiTor. Теперь вы должны увидеть данные графической платы.
Повышаем частоту. Повышение тактовой частоты графической платы через BIOS опаснее той же процедуры с материнской платой. Если что-то пойдет не так, вы не сможете больше попасть в программу NiBiTor и откатить изменения без РСI-видеоплаты. Как вариант мы предлагаем вам скачать уже готовый файл протестированной версии BIOS с сайта www.mvktech.net или разогнать видеоплату без редактирования BIOS при помощи утилиты RivaTuner (www.nvworld.ru). Для перепрошивки BIOS вам понадобится создать загрузочную дискету MS-DOS (www.bootdisk.com). На ней нужно сохранить модифицированную BIOS и утилиту nvflash.exe. Запустите компьютер с дискеты и замените BIOS графической платы с помощью nvflash.
Результат.
После разгона наша тестовая система набрала в 3DMark 9836 баллов, что соответствует 10-процентному приросту производительности. Тактовая частота ядра при этом возросла с 515 до 570 МГц.
На диске: утилиты для мониторинга и разгона
CPU-Z - подробно о CPU, оперативной памяти и материнской плате.
SpeedFan - мониторинг различных температур, напряжения и скорости вращения вентиляторов.
HDDIife - программа для контроля состояния жестких дисков.
AMD OverDrive - программа для разгона компьютеров с комплектующими AMD.
NiBiTor - редактор BIOS видеоплат на основе графических процессоров NVIDIA.