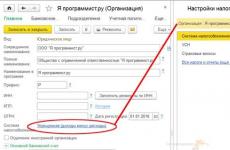Что такое сохранено в буфер обмена. Буфер обмена Windows и сохранение его истории в Clipdiary
Здравствуйте, уважаемые читатели блога сайт. Сегодня поговорим о буфере обмена, о том, как его найти и возможно ли его открыть для просмотра содержимого, а также о некоторых других особенностях этого понятия.
Если говорить конкретно, то буфер обмена является промежуточным хранилищем данных, занимающим определенное место в оперативной памяти компьютера. Именно это и позволяет осуществлять передачу нужной информации, а именно копировать, вырезать и вставлять в нужные места , папки или просто текст.
В процессе повествования я постараюсь немного глубже раскрыть суть этого термина, указать физическое местоположение соответствующего файла на компьютере, а также проанализировать возможность очистки буфера при необходимости, используя при этом разнообразные методы.
Что такое буфер обмена и как мы его используем?
На самом деле, осуществляя какие-то действия, мы частенько не задумываемся об их содержании и сути. Точно также обстоит дело и в нашем случае. Давайте посмотрим, как мы задействуем буфер обмена (по-английски clipboard ) при простейших манипуляциях с файлами или текстом, если у вас установлена наиболее популярная ОС Windows.
Допустим, нам нужно скопировать или вырезать любой файл , расположенный в той или иной папке на компьютере, для переноса его в другую директорию. Надеюсь, вам известно, что в первом случае мы снимаем копию файлика, оставляя оригинал в сохранности, а во втором физически перемещаем его в новую папку.
Это можно сделать двумя способами: вызвать контекстное меню кликом правой кнопкой мышки и выбрать из него «Копировать» или «Вырезать» либо соответственно Ctrl + C и Ctrl + X :

Как только вы произведете одно из выше описанных действий, скопированный или вырезанный файл перемещается в буфер обмена. Далее открываем нужную папку, вновь щелкаем по правой кнопке мышки, выбираем пункт «Вставить» (либо используем комбинацию клавиш Ctrl + V ), перемещая файлик из буфера в выбранное место:

Видите, как все просто? Подобные операции можно производить с абсолютно любыми файлами, включая видео, причем перемещать их из одного приложения (программы) в другое. Например, попробуем скопировать кусочек текста из простого блокнота Windows в буфер обмена, а затем вставить содержимое в документ, созданный в онлайн сервисе Google Таблицы:

При использовании clipboard важно иметь ввиду следующее. Помещать объекты (файлы, текст) в буфер обмена и затем извлекать их оттуда для вставки в нужную область можно неограниченное количество раз, но это касается только лишь последнего объекта, над которым вы совершаете подобное действие. Не совсем понятно?
Попробую объяснить более внятно. Скажем, вы скопировали какой-нибудь файлик, тогда вы можете его сколь угодно много раз вставлять в разные места, не повторяя процедуру копирования , а просто каждый раз выбирая из контекстного меню пункт «Вставить» либо набирая выше упомянутую комбинацию Ctrl + V.
Однако, как только вы скопируете или вырежете другой файл, тот сразу окажется в буфере и вытеснит оттуда предыдущий объект, который будет удален. Конечно, все выше описанные действия возможны только до тех пор, пока вам не понадобится перезагрузить или выключить компьютер, то есть в течении рабочей сессии системы. После перезагрузки или отключения ПК буфер автоматически будет очищен.
Резюмируя, засвидетельствуем, что сохраняется в буфере обмена только последний объект, над которым совершаем процедуру (в том числе многократно повторяющуюся) копирования или вырезания. Как только вы начинаете производить аналогичные действия с другим файлом, вся информация о предыдущем стирается. При просмотре ниже следующего видеоролика вы получите представление о буфере обмена на основе интересных примеров:
Где буфер обмена в операционной системе Виндоус?
Итак, мы определили, что clipboard занимает определенное место в оперативной памяти компьютера, равное размеру скопированного или вырезанного файлика. У вас может возникнуть вполне резонный вопрос о том, как и где найти этот самый буфер обмена и зайти в него для просмотра информации?
Собственно говоря, занимаемая буфером область в каком-то смысле виртуальное понятие и невидима в обычном смысле. Однако, на самом деле в Виндовс существует файлик, который запускает специальную программу, отвечающую за выполнение необходимых действий копирования и вырезания.
В Windows XP это clipbrd.exe , который расположен в системной папке по адресу:
C:\Windows\system32\clipbrd.exe
Естественно, эта информация дана для общего развития, ни в коем случае не экспериментируйте и не производите никаких действий с этим файликом (как и со всеми остальными объектами, находящимися в системной папке), это может привести к необратимым последствиям.
Чтобы посмотреть содержание буфера в версии XP, вы в силах воспользоваться меню «Пуск» и находящейся там кнопкой «Выполнить» . В строку вводите название запускающего файла «clipbrd.exe». После этих действий в открывшемся окне появится содержимое последнего скопированного объекта.
В современных версиях ОС Виндоус разработчики изменили структуру работы буфера обмена. В той же Windows 7 и более поздних модификациях (8 и 10) такого файла нет. Вместо него за хранение данных в буфере обмена отвечает clip.exe , также находящийся в системной папке:

Однако, открыть его и посмотреть, что там находится, вам так просто не удастся. Это один из недостатков, которых, в общем-то, немало. Собственно, мы используем буфер на автомате лишь при перемещении объектов.
А при определенной специфике работы на компьютере иногда важно отслеживать историю clipboard и удалять только ту информацию, которая вам действительно не нужна. Необходимы и некоторые другие функции, которые возможно задействовать только с помощью стороннего софта.
Как почистить буфер обмена на компьютере
В общем случае этого делать обычно не требуется, ведь, как было сказано выше, после выключения компьютера либо его перезагрузки все данные из буфера удаляются. Но иногда может возникнуть ситуация, когда просто-таки необходимо срочно очистить clipboard.
Допустим, вы скопировали или вырезали крупный объект (скажем, видеофайл), который занимает приличное место, что отрицательно может сказаться на производительности устройства, особенно, если ваш компьютер не может похвастаться большим объемом оперативной памяти.
Либо необходимо удалить какую-нибудь конфиденциальную информацию (например, пароль). Конечно, такие данные в буфер обмена операционной системы вообще не рекомендуется помещать. Для хранения паролей лучше использовать специальные программы.
Я, например, имеющей свой буфер , информация в котором автоматически удаляется в том порядке, который вы сами можете настроить:

Но это так, к слову пришлось...А теперь продолжим непосредственно по теме. Для очистки буфера есть несколько способов, каждый из которых вполне по силам даже начинающим пользователям. Причем они доступны для всех последних версий Windows (7, 8, 10).
Данный метод не является очисткой в полном смысле этого слова, но тем не менее...Он годится, когда вам срочно надо удалить из буфера "тяжелый файл" или попавшую туда конфиденциальную информацию. В этом случае просто копируете любую часть текста, можно даже с открытой в браузере веб-страницы:

Как видно из скриншота выше, вполне достаточно скопировать единственный символ (букву), чтобы вытеснить из клипборда находящийся там объект любого размера и содержания.
Очистка clipboard силами ОС Виндовс
Этот метод предусматривает использование командной строки. Для Виндоус 8/10 проще всего кликнуть правой кнопкой мышки по логотипу в левом нижнем углу, где открывается меню «Пуск» либо нажать , в результате чего появится список быстрых ссылок, среди которых присутствует нужный нам линк запуска утилиты командной строки:

Для Windows 7 открываем меню «Пуск» и в строку поиска вписываем «cmd» :

Запускаем командную строку от имени администратора. Для этого размещаем курсор на найденной системой ссылке, кликаем правой кнопкой мышки и из контекстного меню выбираем нужный пункт:

В результате должно появиться диалоговое окно черного цвета. Туда необходимо внести следующую команду:
Echo off | clip
Получится вот так:

Жмем «Enter» на клавиатуре, в итоге буфер будет очищен, чего мы и добивались. Ежели вы намерены постоянно прибегать к такой операции, то каждый раз совершать несколько кликов будет не совсем удобно. Поэтому можно "застолбить" очистку и выполнять ее в один клик.
С этой целью надо просто создать ярлык прямо на рабочем столе вашего компьютера. Щелкаете по экрану опять же правой кнопкой мыши и выбираете пункт «Создать» - «Ярлык» :

Затем в строку расположения объекта вписываете путь до утилиты и нужную команду по очистке буфера обмена:
C:\Windows\System32\cmd.exe /c "echo off | clip"
Это будет выглядеть следующим образом:


После нажатия «Готово» системой будет создан ярлык, который будет размещен прямо на рабочем столе. Теперь в любое время вы сможете почистить clipboard одним кликом, затрачивая на это буквально несколько секунд. В качестве дополнения смотрите видеоролик:
Как очистить буфер средствами стороннего софта?
Специально устанавливать программное обеспечение только для очистки я считаю нерентабельным (впрочем, сколько людей, столько и мнений). А вот если вам необходимы дополнительные возможности, связанные и с другими функциями, например, касающимися сохранения истории буфера обмена, то лучшим решением, пожалуй, будет программа Clipdiary , о которой обязательно напишу отдельную статью, так как она того заслуживает.
Ну а теперь посмотрим, с помощью каких многофункциональных программ, часто применяемых пользователями, можно выполнить задачу очистки. Возможно, вы применяете для повышения производительности своего компьютера тот же CCleaner ? Если нет, то рекомендую, особенно если ваш ПК не "первой свежести" и нуждается в постоянной очистке всякого "мусора".
Даже бесплатный вариант этого софта (а есть еще платный с широчайшими возможностями) может принести неоценимую пользу, за один сеанс вычищая реестр, временные файлы, и т.д. Среди всего этого многообразия есть и опция по чистке буфера Windows:

Наверняка многие юзеры пользуются бесплатной программой для переключения клавиатуры Punto Switcher , которая позволяет многократно повысить производительность работы на компьютере. Пунто может предложить пользователю, помимо целого ряда других полезных опций, еще и расширенный функционал буфера обмена, включая возможность его очистки.
Работая на компьютере, мы пользуемся разными приложениями, переносим данные с одного носителя на другой, копируем различную информацию. Разработчик операционных систем Windows нацелены на повышение удобства их использования, автоматизацию рутинных действий. Для этого и была предусмотрена возможность оперировать с буфером обмена: записать информацию, перенести её в другое место на диске или в другую программу, просмотреть содержимое и очистить его.
Буфер обмена -часть памяти, где хранятся недавно использованные и записанные туда данные. Это могут быть изображения, таблицы, файлы, текст. Оперативная память (ОЗУ) используется только во время работы компьютера, поэтому после его выключения всё содержимое буфера удаляется. Таким образом, это ненадёжное хранилище информации, а подходит лишь для временного быстрого её использования.
В любой ОС Windows запись в буфер обмена производится пунктом «копировать» контекстного меню (сочетание клавиш Ctrl и C), а запись из него командой «вставить» (сочетание клавиш Ctrl и V). Также можно «вырезать» блок банных (Ctrl+X), что означает записать с удалением из того места, в котором он сейчас находится. Иногда при работе с тем или иным приложением система выдаёт сообщение «объём информации слишком велик для помещения в clipboard». Это значит, компьютеру не хватает места для записи, так происходит, обычно, при работе с крупным изображением.
Просмотреть содержимое буфера обмена Windows можно стандартными средствами, предусмотренными в системе, и при помощи специальных утилит.
Обращение к буферу обмена стандартными средствами Windows
Полноценная программа есть только в Windows XP. Существует служебная утилита, которая находится в папке C:/windows/system32.

В Windows 7 также существует такая программа, называется она clip.exe.

Но открыть её пользователю невозможно. Есть способ очистить буфер обмена специальной командой и даже создать для неё ярлык запуска. А можно попробовать перенести служебную программу clipbrd.exe из старой операционной системы.
- Запишите файл с компьютера со старой операционной системой. Либо возьмите установочный диск Windows XP, откройте его, нужный файл находится в папке «I386».
- Сохраните на компьютере с Windows 7, затем распакуйте каким-нибудь архиватором, например, WinRar .
- После извлечения, запускаете файл clipbrd.exe и получаете работоспособную программу, позволяющую посмотреть буфер обмена windows
Распаковать файл можно также при помощи командной строки, для этого введите следующий текст:
expand clipbrd.ex_ clipbrd.exe
Это работает в случае, если вы сохранили файл на рабочий стол. Первая команда переводит в эту директорию. Если вы сохранили где-то в другом месте, укажите свой путь. Но всё же проще воспользоваться одним из архиваторов, наверняка подобные программы найдутся у каждого на компьютере.
Чтобы только очистить буфер обмена, можно создать ярлык для специальной команды:

Если хотите проверить работоспособность, скопируйте что-то, например, текст в Word , вставьте, чтобы убедиться, что буфер не пустой, а затем запустите созданную команду. На миг появится чёрное окошко. Когда оно исчезнет, нажмите в Word команду «вставить», и ничего не произойдёт, потому что информация из памяти стёрта.
Но есть и более простой способ удалить из памяти большой фрагмент. Просто скопируйте что-то очень маленькое, например, одну букву, и программа заменит большой объём новыми данными (этой буквой).
Из этого следует основной недостаток использования стандартной программы Windows для того, чтобы посмотреть содержимое буфера обмена: в память записывается лишь последняя информация. После копирования предыдущая просто заменяется. И вставить вы можете только последний фрагмент.
Однако иногда в приложения добавляются расширенные возможности. Например, в Microsoft Office возможно не только посмотреть, а ещё и выбрать из нескольких последних копирований фрагменты, очистить, а также настроить размер самого буфера. Причём все эти данные, в том числе и настройки, доступны из любого приложения пакета.
Панель управления буфером находится в верхнем левом углу на вкладке «Главная». Под значком «Вставить» есть строка со стрелочкой, нажмите её и откроется дополнительное окно, где можно посмотреть скопированные данные и выбрать нужные для вставки.
Специальные программы управления буфером обмена
Кроме стандартных средств Windows существует множество специализированных программ, которые позволяют открыть на компьютере буфер обмена, посмотреть, что там находится, очистить или выбрать необходимые данные.
Такими приложениями являются:
- CLCL;
- ClipboardViewer;
- AAP Assistant и многие другие.
ClipDiary - программа, которая сохраняет данные в историю, хранит их даже после перезагрузки компьютера, позволяет использовать горячие клавиши, создавать шаблоны, ставить метки, обладает удобной навигацией. Приложение бесплатно для личного использования.

CLCL - простая бесплатная утилита, аналогичная стандартному средству Windows с той разницей, что может сохранять предыдущие копирования, а не только последние. Программа проста в управлении и не требует установки. Также хранит данные после выключения компьютера.

Clipboard Viewer- программа для работы с буфером обмена в реальном времени. Не сохраняет данные после перезагрузки. Зато обладает полезной функцией сохранения данных в файл и восстановления из него. Таким образом, вы сможете перенести содержимое буфера обмена на другой компьютер.
AAP Assistant- мощная программа для работы с текстовыми данными буфера: сохраняет историю, использует горячие клавиши, анализирует и обрабатывает текст перед вставкой, возможность сетевого доступа (через интернет), напоминания, конвертирование единиц измерений, быстрая смена раскладки клавиатуры и многие другие полезные функции.
Таковы средства, позволяющие открыть буфер обмена и управлять его содержимым. Обычным пользователям хватает и стандартных средств Windows, если же вы работаете с большим объёмом информации определённого типа, особенно если с часто повторяющимися блоками данных, то лучше выбрать более продвинутое специальное приложение.
Буфер обмена
- область оперативной памяти, которую программное обеспечение выделяет для временного хранения данных. Необходимо для копирования или перемещения между приложениями или частями приложения информации с помощью команд копировать, вырезать и вставить.
Чаще всего приложения используют данное хранилище, которое предоставляется Windows или другими , некоторые программы имеют собственный буфер обмена, который доступный только им.
В буфер обмена можно записать одну информацию в различных форматах. Например, если выделить текст на странице браузера, скопировать, потом перенести в текстовый блокнот, будет доступный только текст. Если вставить его в текстовый редактор (допустим Microsoft Word), он перенесется с изображениями, разметкой таблицами.
Скопированный текст будет находиться в буфере обмена до тех пор, пока не скопировать другой текст, его можно вставлять в любой другой текстовый документ. Что бы удалить эту информацию, понадобится скопировать что-нибудь другое. Операцию можно использовать с текстом, картинками, файлами. При выключении компьютера хранилище файлов очищается.
Главные сочетания клавиш, необходимые для работы с буфером обмена:
Ctrl+A – выделить всё (папки, файлы, текст);
Ctrl+C – копировать;
Ctrl+X – вырезать;
Ctrl+V – вставить всё скопированное или вырезанное.

Буфер обмена как посмотреть?
В операционной системе Windows XP можно войти на диск C, далее в папку «Documents and Settings», затем «System 32». По указанному пути: «C:/Documents and Settings/System 32» находится файл (специальная программа) clipbrd.exe, после запуска которой, можно увидеть содержимое, найти буфер обмена с недавно использовавшейся информацией.

Более поздние версии ОС Windows, такие как Windows 10, стандартной программой clipbrd.exe не оснащены. Есть приложение под названием clip.exe, которое отвечает за буфер обмена. Оно находится в папке Windows/system32. Входить в это приложение нельзя, если навести на него курсором мышки, то появиться описание: «Clip - копирование данных в буфер обмена».

Посмотреть содержимое нельзя. Если эта функция станет необходимой, потребуется найти нужную информацию, возникнет вопрос, как открыть данные? Для этого можно воспользоваться виджетами, которые доступны для бесплатного скачивания. С их помощью можно посмотреть не только последний скопированный текст или файл в буфер обмена, а целый список за определенной промежуток времени.
Как очистить буфер обмена Windows?
Использованные файлы, данные хранятся временно, пока их не изменить. Понятие «временно» очень растяжимое, это время может растянуться как на пару минут, так и на несколько часов. За это время различные вирусы могут спокойно украсть вашу информацию. Что же делать если данные важные или секретные, как очистить буфер обмена windows 10? Ответ очень простой, необходимо скопировать другой файл, текст, папку, после этого старые данные будут заменены новыми, не нужными.
Можно также сделать скриншот экрана с помощью клавиши PrtScr, просто нажав её. Благодаря этому способу, во временное хранилище вы отправите фотографию вашего монитора. Вариант может не сработать, если на ПК установлены программы, которые перехватывают информацию и сохраняют фотографию в другой папке, без заполнения буфера. В таком случае, этот вариант не сработает, и очистить не удастся.
Очистить с помощью командной строки.
Запустить строку можно нажав правой кнопкой мыши на меню «Пуска» и выбрав необходимый пункт.


Ее выполнение может занять несколько минут, а файлы, сохраненные во временное хранилище, удалятся безвозвратно.
Если часто пользоваться командой, можно создать ярлык на рабочем столе. В расположении ярлыка указать то же, что и на скриншоте. Далее задать название и сохранить, так можно создать быстрый доступ к очистке временного хранилища.

Очистка с помощью дополнительных программ.
Обычная программа, которая существенно расширяет возможности буфера обмена, содержит приблизительно 30 скопированных записей. Их можно удалить, нажав на соответствующую кнопку в данной утилите.
Если у вас есть важные данные (например, пароли), их нельзя копировать на чужом компьютере. Вдруг там установлен такой же «перехватчик», который сохраняет огромное количество записей во временном хранилище. Некоторые программы сохраняют сведения даже после перезагрузки компьютера. Если вдруг скопировали важные сведения, то хранилища лучше сразу очищать.
Но не все пользователи знают, зачем он нужен. На самом деле вы, работая за компьютером, регулярно пользуетесь этим инструментом, просто никогда не обращаете внимания на него.
В принципе, все тонкости знать и необязательно. Однако если вам все-таки интересно, где находится в Windows 7 буфер обмена, то информация ниже будет вам полезна.
Что такое буфер обмена?
Практически каждый день вы переносите файлы из одного места на компьютере в другое. Выбирая в контекстном меню пункт «Копировать», вы файл (текст, фотографию, видео) помещаете во временное хранилище, которое и называется буфером обмена.

Эта программа функционирует за счет выделяемой оперативной памяти. Сколько конкретно памяти она потребляет? Зависит от того, что вы поместили в буфер обмена. Например, если речь идет о небольшом текстовом документе, то он отнимет очень мало «оперативки». Если же вы помещаете в буфер фильм в HD-качестве, соответственно, и результат будет совсем другой.
Как найти буфер обмена?
Для того чтобы найти файл, который используется буфером обмена, необходимо открыть диск, где у вас установлена операционная система (как правило, это диск «С») и перейти в папку «Windows». Здесь найдите папку «System32».

В Windows XP файл, отвечающий за буфер обмена, называется clipbrd.exe. Открыв его, вы сможете увидеть, что сейчас находится в хранилище.
Что касается ОС Windows 7, то файл будет иметь другое название - clip. К сожалению, открыть его и посмотреть содержимое не получится. Неизвестно, по каким причинам разработчики не предусмотрели такую возможность. Однако существуют программы, позволяющие узнать, что хранится в буфере обмена. Об одной из них и пойдет речь далее.
Программа Punto Switcher
Итак, вы уже знаете, где находится в Windows 7 буфер обмена. Но как посмотреть файлы, которые вы туда помещаете? Такую возможность предоставляет бесплатная программа Punto Switcher. Найти ее вы сможете на просторах Интернета.
На самом деле это приложение предназначено для автоматического переключения раскладки клавиатуры. Бывают ситуации, когда вы пишете текст на русском языке, а затем нужно написать несколько слов на английском. Иногда человек забывает вернуть русскую раскладку, но за него это делает «Пунто Свитчер».
Включая в данной программе функцию отслеживания истории буфера обмена, вы сможете увидеть файлы, которые добавляли в хранилище.
Как запустить инструмент отслеживания в Punto Switcher?
Если у вас ОС Windows 7, и вы не можете посмотреть историю буфера обмена, то после о которой написано выше, проблема будет решена.
На панели задач нажмите правой кнопкой мыши по значку Punto Switcher и перейдите в настройки. В разделе «Общие» откройте вкладку «Дополнительные». Найдите пункт «Следить за буфером обмена» и установите напротив него флажок.
Теперь перейдите в раздел «Горячие клавиши», найдите пункт «Показать историю буфера обмена» и нажмите кнопку «Назначить». Установите удобное для вас для вызова истории буфера.
Можно использовать и другой вариант. Кликните по значку программы на панели задач ПКМ. В выберите пункт «Буфер обмена». В нажмите «Посмотреть историю».
Итак, теперь вам известно, где находится в Windows 7 буфер обмена и как посмотреть его историю.
Программа Clipdiary
Еще одна программа, позволяющая отслеживать историю буфера обмена, - Clipdiary. Скачать ее можно совершенно бесплатно с официального сайта. С установкой Clipdiary проблем возникнуть не должно, так как ничего сложного этот процесс не подразумевает. Программа запускается автоматически при каждой загрузке операционной системы. При этом, если есть желание, ее можно убрать с автозагрузки.
Для того чтобы вызвать окно с историей буфера, необходимо нажать кнопку, которую вы должны указать в настройках. Кстати, в окне показывается 50 последних файлов, помещенных в хранилище. Но внизу есть функция пролистывания страниц. Таким образом, вы можете посмотреть более ранние файлы, добавленные в буфер обмена.
Как скопировать в буфер обмена?
Для того чтобы отправить в буфер обмена информацию, существует два варианта:
- Нажмите правой кнопкой мыши по файлу и в выпадающем списке действий выберите «Копировать». В результате он будет помещен во временное хранилище. Теперь выберите место, куда вы хотите его вставить, и снова вызовите выпадающее меню. Нажмите «Вставить». Файл перенесен.
- Выделите файл или, например, фрагмент текста и нажмите сочетание клавиш Ctrl + C. Произойдет копирование материала. Сочетание кнопок Ctrl + V вставляет скопированную информацию в выбранное место.
Для того чтобы вырезать файл в буфер обмена, необходимо воспользоваться кнопками клавиатуры Ctrl + X.

Как очистить буфер обмена?
Очистка буфера обмена позволяет удалить из хранилища файлы, которые потребляют оперативную память. Конечно, если речь идет о небольшой информации, то это не критично. Однако если в буфере находится объемный файл, то рекомендуется его удалить.
Самый легкий способ, позволяющий очистить буфер обмена, - замена большого файла, который там находится, менее объемным. Например, вы можете сделать скриншот экрана (кнопка «Prt Sc») или отправить в буфер небольшой текстовый документ. Одновременно в хранилище может находиться только один файл, поэтому старый вытиснится новым.
Стоит помнить и о том, что при выключении или перезагрузке компьютера, информация с буфера также удаляется, поэтому, если вырезаете, а не копируете важный файл, то не забудьте сразу вставить его в выбранное место.
Вы узнали, как найти буфер обмена и очистить его на обычном компьютере или планшете. Далее речь пойдет о планшетах.
Буфер обмена в планшетах
Встречается немало людей, которые не знают, как добавить информацию в буфер обмена на планшете. В действительности ничего сложного здесь нет. Удерживайте палец в течение некоторого времени на фрагменте текста, чтобы появились ограничители. Их необходимо установить в начале и в конце копируемого отрывка статьи. Теперь один раз прикоснитесь пальцем к выделенному фрагменту - и он переместится в буфер обмена.

Для того чтобы вставить текст, необходимо удерживать несколько секунд палец в месте, куда желаете вставить файл. В появившемся контекстном меню выберите вариант «Вставить».
Если же меню не появляется, то просто прикоснитесь к экрану еще раз.
Заключение
Теперь вы знаете, где находится в Windows 7 буфер обмена, а значит, сможете при необходимости очистить его. Ведь иногда файлы, помещенные в это временное хранилище, существенно тормозят работу операционной системы.

Установив одну из программ, вы будете иметь возможность просматривать историю буфера обмена. При этом помните, что иметь две программы на одном компьютере, направленные на выполнение одной и той же задачи, нежелательно.
Также не забывайте о непредвиденных Поэтому, если вы вырезаете информацию, чтобы перенести ее в другое место, то выполняйте действие без промедления, ведь никто не застрахован от неприятностей.
Каждый пользователь компьютера сталкивался с ситуацией, когда необходимо перенести текст различного размера - копировать из одного источника и переместить в другой. Большинство людей, которые пользуются этой функцией каждый день, даже не задумываются, как это происходит. Они не знают, на компьютере и благодаря чему, не теряя много времени на перепечатывание текста, можно сделать это за очень короткий промежуток времени. Работа на компьютере стала бы достаточно сложной и неудобной, если бы не эта функция. Поэтому каждый должен знать, где находится буфер обмена и как им пользоваться.
Зачем нужен буфер?
Для тех, кто не знает, где находится буфер обмена на компьютере и в чем суть его работы, расскажем, что - это участок памяти вашего компьютера, который используется в качестве временного хранилища информации, предназначенного для помещения информации с источника в память и переноса её в другое приложение. Возможные действия: копировать, вставить, вырезать. Для того чтобы копировать интересующую вас информацию, необходимо выделить весь текст и, нажав Ctrl+C, скопировать информацию в буфер обмена.
После того как в хранилище уже имеется сохранённая информация, клавиши Ctrl+V выведут текст или файл из вашего хранилища в указанное вами место. При помощи функции "вырезать" вы сможете выполнить то же действие копирования и вставки, но после вырезания из оттуда будет удалена. Это можно сделать благодаря клавишам Ctrl+X. Также можно обойтись без горячих клавиш, выбирая действия "копировать", "вставить", "вырезать" в панели, которая появляется после нажатия правой кнопки мышки.
Что такое буфер обмена и где он находится
Одним словом, буфер обмена можно назвать временным хранилищем. То есть это участок памяти, который компьютер отделяет от общей памяти специально для хранения временной информации. Временное хранилище легко может очищаться или же выводить информацию несколько раз. На более старых операционных системах, таких как «Виндовс 2000» и «Виндовс XP», текст или файл, скопированный в хранилище, можно найти и просмотреть, зайдя в «Папку обмена».

Найти её можно следующими действиями: "Пуск"-"Выполнить"-clipbrd.exe. Выполнив эти действия, вы сможете просмотреть информацию в вашем хранилище, очистить или изменить её. В более новых операционных системах, таких как "Виндовс 7", эта утилита, к сожалению, отсутствует.
Где находится буфер обмена в компьютере?
Точного ответа на этот вопрос нет. Можно сказать, что хранилище находится в памяти компьютера, соответственно, в винчестере, так как оно использует именно его память для временного хранения различной информации. Поэтому на вопрос о том, где находится буфер обмена на компьютере, можно сказать: в винчестере.

Мобильный буфер
Так же как и в персональном компьютере, буфер обмена есть в смартфонах и мобильных телефонах. Точно так же, как в компьютере, используется участок памяти для временного хранения информации. Отличие лишь в том, что информацию на мобильном телефоне или смартфоне вы не сможете выделить с помощью горячих клавиш.

Буфер обмена создан в смартфонах для того, чтобы его можно было использовать как было сделано не зря. Ведь благодаря этому много работы, которую было возможно выполнить только на компьютере, стало легко сделать на мобильном устройстве, к тому же в любом месте. Поэтому ответ на этот вопрос такой же, как и на вопрос о том, где находится буфер обмена на компьютере.
Как очистить буфер обмена?
Конечно же, если буфер обмена - которая используется для хранения нужной нам информации, то его можно очистить. Где находится буфер обмена и как очистить его? Возможно сделать это, заменив информацию в нём на другую. Соответственно, после того как вы скопировали текст, следующее копирование заменит информацию в буфере обмена на другую, что иногда является достаточно неудобным. Например, в ситуации когда требуется сохранить несколько разных текстов в буфер обмена, приходится выполнять несколько копирований и вставок. Гораздо удобней было бы предусмотреть возможность для буфера обмена сохранять несколько потоков информации. Это бы сделало его немного удобнее в работе.

Также буфер обмена самостоятельно очищается после перезагрузки вашего компьютера. То есть каждый раз, когда вы выключили и включили компьютер или же перезагрузили его, ваш буфер обмена будет чист, как белый лист. Тем, кто желает очищать свой буфер обмена быстро и вручную, можно сделать это, если выполнить несколько действий. Для начала нужно создать на своём рабочем столе ярлык со следующим расположением: cmd /c «echo off | clip». Эти символы нужно ввести в строке расположения. Далее необходимо указать название вашего ярлыка для очистки буфера обмена. После этого нажимаете на ваш ярлык правой кнопкой мыши, затем - "Сменить значок". В поле "Искать значки" в следующем файле вводите символы %SystemRoot%\system32\imageres.dll. Сделав эти действия, выбираете значок, который понравится вам. После этого достаточно просто запустить ваш буфер обмена будет очищен в одну секунду. Вам не придется искать, где находится буфер обмена на компьютере.
Альтернатива стандартному буферу обмена
Как уже было упомянуто выше в статье, буфер обмена имеет один недостаток. Это невозможность копировать несколько Поэтому существуют программы, которые имеют эту функцию и ещё несколько дополнительных. Один из альтернативных вариантов - это программа Save.me. Она включает в себя функцию запоминаний нескольких фрагментов, поэтому достаточно часто используется пользователями компьютеров. Также существует большое количество подобных этой программ, вы всегда сможете найти то, что вас заинтересует.