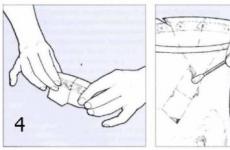As primeiras configurações do MacBook Air. Instalação limpa do macOS ou como reinstalar (restaurar as configurações de fábrica) Mac Como configurar um novo macbook pro
O melhor dicionário para papoula agora pode traduzir textos!
Eu gostaria de começar ciclo pequeno artigos sobre software livre. E gostaria de dedicar o primeiro artigo aos programas com os quais o usuário possa customizar o comportamento do sistema da maneira que desejar. Em geral, esse tópico é tão grande que nem sei se cabe em um artigo ou se vou dividi-lo em várias partes. Em qualquer caso, tentarei não sobrecarregá-los com informações e tentarei repassar as existentes e mais comuns livre software para .
Quero responder imediatamente a uma possível pergunta: “Por que isto é uma revisão de software livre?”. A resposta é muito simples e, aparentemente, não muito convincente - estes programas livre. Não, eu não sou um grande brinde. Programas gosto, mas essa ideologia é bastante atraente para mim tanto do ponto de vista profissional quanto do ponto de vista do usuário final (ou seja, uma pessoa que não se preocupa com programas, compiladores, etc.), uma pessoa que simplesmente baixa um programa da Internet e o utiliza, notando as conveniências e desvantagens, apaixonando-se e decepcionando-se com algumas funcionalidades. Tenho certeza de que a maioria de vocês, queridos leitores, usa esses programas. Estou apenas tentando sistematizar o conhecimento acumulado e expressar minha opinião.
Acho que é aqui que terminarei minha introdução e irei direto ao ponto. Hoje vou falar um pouco sobre o ajuste fino do Mac OS X. Existem vários aplicativos e um comando especial no Terminal para isso. Mas você deve admitir, memorizar comandos leva muito tempo, principalmente se a pessoa for um usuário regular. É muito mais fácil executar o programa, selecionar os parâmetros necessários, clicar no botão “Aplicar” / “Salvar” e admirar o resultado.
Vou te dar um aviso agora: Algumas dessas configurações especiais podem danificar o seu sistema se usadas incorretamente!
Portanto, em alguns casos, você ainda deve evitar alterar alguns parâmetros impensadamente se não tiver certeza de que os valores inseridos estão corretos. E ainda assim, decidi apresentar ao seu tribunal...
Ferramenta Tinker.
Site do programa:
Versão atual: 3.9 (existem versões para Mac OS 10.5, 10.4, 10.3)
Gratuito
Minha avaliação: 4/5.
Este é um programa que permite acessar configurações ocultas do sistema. Todas as configurações são divididas em categorias: Finder, Dock, Safari, configurações que terão efeito para todos os aplicativos, configurações para alguns aplicativos que acompanham o , configuração de novos recursos do Leopard, configurações de fonte e anti-aliasing, uma lista de programas que começam em inicialização do sistema e 2 tipos de redefinição de configurações - para seu estado "original" e para os valores que estavam antes do lançamento do TinkerTool. Assim, por exemplo, para o Finder, você pode desligar sons ao realizar determinadas ações, mostrar arquivos e pastas ocultos, mostrar o caminho completo para o diretório na barra de título, desabilitar ou habilitar animação.
Para o Dock, você pode desligar o efeito 3D, não permitir o redimensionamento manual do encaixe e bloquear o conteúdo, para Pilhas, você pode definir o destaque de um elemento ao passar o mouse no modo de grade, definir o efeito de minimização de aplicativos no Dock e sua posição na tela.

Definir parâmetros é rápido e fácil. Além disso, o programa não pode prejudicar o sistema, porque o usuário só pode escolher entre configurações predefinidas. Este programa foi a primeira personalização do Mac OS X que executei no meu computador, então tenho boas lembranças dela. Fácil de instalar e usar, é adequado para qualquer pessoa.
Eu lembro que isso programa gratuito, A Última atualização foi em 29 de maio de 2008. Talvez este seja aquele caso raro na programação em que não faz sentido fazer alterações no programa antes do próximo lançamento. Versões para Mac OS X. Você pode aprender mais sobre o programa e baixá-lo no site.
Deeper.
Site do programa:
Versão atual: 1.1.2 (existem versões para Mac OS 10.5 e 10.4)
Gratuito
Minha classificação: 4,2/5.
Semelhante ao programa anterior, Deeper permite definir configurações ocultas para Finder, Dock, Dashboard, Expose, Spotlight, Safari, etc. Possui um pouco mais de funcionalidade que o TinketTool, mas possui a mesma interface amigável e merece uma boa classificação.

Além disso, os desenvolvedores deste programa possuem um utilitário mais conhecido - que permite verificar o disco de inicialização e a estrutura dos arquivos do sistema, executar diversas tarefas de prevenção, excluir o cache do navegador, excluir arquivos desnecessários, exibir informações mais detalhadas sobre o sistema, sua configuração e muito mais. OnyX amplia a funcionalidade do software e permite definir configurações globais que se aplicam a todos os softwares. Além disso, a funcionalidade do Deeper está incorporada neste programa. Essas funções podem ser acessadas na aba Parâmetros. Ou seja, usando o Onix, você pode configurar e “cuidar” do seu sistema operacional ao mesmo tempo. Você pode baixar o programa no mesmo site do Deeper.

Ao ser iniciado, o programa exibe uma mensagem informando que seu uso pode prejudicar o computador, porém, espero que o nosso não consiga se prejudicar com o funcionamento deste aplicativo. Posso avaliar com razão o utilitário OnyX como 5/5 porque é um programa muito útil e maravilhoso. Além disso, o programa, que ontem foi atualizado para a versão 1.9.8, está em constante atualização e aprimoramento.
segredos.
Site do programa:
Versão atual: somente Mac OS 10.5
Gratuito
Minha avaliação: 5/5.
Este é um utilitário verdadeiramente maravilhoso do criador do Quicksilver. Painel de Preferências do Sistema, que, como os programas anteriores, permite alterar várias configurações ocultas do sistema. Além disso, é reabastecido com módulos para diversas aplicações. Esta é a maior coleção de configurações ocultas, cujo trabalho não para nem por um minuto. Você não precisa mais memorizar comandos para o terminal ou vasculhar sites especiais sempre para encontrar um ou outro comando ou configuração oculta - todos eles agora estão em um painel de controle diretamente no seu sistema. O utilitário é integrado diretamente nas Preferências do Sistema usando .prefpane e é simplesmente incrível com uma abundância de configurações. Ao mesmo tempo, este painel possui sua própria string de pesquisa específica para segredos. Portanto, não será difícil encontrar rapidamente a configuração desejada. No entanto, o utilitário deve ser usado com muito cuidado! Tome cuidado! Caso contrário, você poderá deixar o sistema inoperante!

Por que usar o programa dessa forma pode prejudicar o sistema? Posso responder a esta pergunta mais ou menos assim: porque neste programa o usuário tem permissão para um pouco mais do que em todos os anteriores. Aqui, alguns parâmetros devem ser inseridos manualmente (para alterá-los). Portanto, um parâmetro inserido incorretamente pode levar à inoperabilidade do sistema. Em geral, este programa foi desenvolvido para usuários avançados. Além disso, os usuários que conhecem os segredos que não estão incluídos nas versões disponíveis dos programas podem adicioná-los no site do programa. Certifique-se de que seus arranhões aparecerão na próxima versão do utilitário. Este programa, na minha opinião, é o mais útil e de alta qualidade, e a classificação 5/5 é uma confirmação clara disso.
Em muitos casos, você pode redefinir as configurações pessoais de um laptop ou monobloco Apple. Se o seu sistema começou a inicializar por muito tempo, ficou lento durante a operação, os programas que você precisava pararam de abrir e muito mais, então, neste caso, uma reinicialização é simplesmente necessária. Para entender como redefinir um Macbook para as configurações de fábrica, leia nossas instruções.
Métodos possíveis
Primeiro você precisa determinar a extensão do problema que você tem. Existem duas maneiras de redefinir o sistema:
- completo;
- redefinir as configurações do sistema para os padrões de fábrica.
Em muitos casos (por exemplo, travamento do sistema ou programa), é suficiente. Antes de redefinir seu Macbook Air, Pro ou iMac para as configurações de fábrica usando uma reinstalação, faça backup de todos os seus arquivos e programas importantes porque este método envolve a limpeza do disco rígido.

A segunda opção é mais simples e fiel - redefinir apenas os parâmetros do sistema, mas deixar todas as informações do disco intactas. Vamos considerar as duas opções passo a passo.
Como restaurar o Macbook Air, Pro, iMac para as configurações de fábrica?
Este método é adequado se o problema com o computador não for sério e não crítico. Por exemplo, uma ligação prolongada, mau funcionamento de um programa, etc. Em qualquer caso, recomendamos que você use este método primeiro, antes de prosseguir com a reinstalação. Para redefinir as configurações de fábrica, siga estas etapas:

- desligue o MacBook de qualquer maneira conveniente. Você também pode ler sobre eles na próxima seção do nosso site;
- mantenha pressionada a combinação de teclas Command + Option + P + R + botão liga / desliga;
- espere até que o som de inicialização seja reproduzido duas vezes e solte as teclas;
- depois de ligar o computador será redefinido para as configurações de fábrica. Desta forma, você pode configurar seu Macbook como novo.
Como restaurar o macbook air, Pro, iMac para as configurações de fábrica: reinstale o sistema operacional
Antes deste processo, você precisa fazer o seguinte:
- conecte a Internet ao computador;
- copie todas as informações valiosas para uma unidade externa;

- conecte o dispositivo a uma fonte de energia para que ele não desligue durante a instalação do SO;
- Agora vamos passar para o processo de instalação:
- reinicie o seu Macbook de maneira conveniente;
- pressione Command+R durante a inicialização;

- espere o computador iniciar o modo de recuperação;
- na janela que se abre, selecione "Utilitário de Disco";
- selecione o disco de inicialização;
- vá para a seção "Apagar";
- selecione o sistema operacional instalado e clique no botão "Apagar";

- em seguida, retorne ao menu com opções de programas para recuperação;
- clique no botão "reinstalar o sistema operacional";
- depois disso, o computador se conectará à Internet e iniciará o download da distribuição.
Restaurar o macbook air, pro ou iMac para as configurações de fábrica dessa forma não funcionará sem uma conexão com a Internet.
Após a conclusão do download, o dispositivo irá descompactar todos os arquivos e reinicializar. A seguir, a tela principal de configurações aparecerá. Faça login com sua conta Apple ID, selecione o idioma do sistema e assim por diante.
Se você não conseguir se conectar à Internet, precisará de uma unidade flash USB inicializável com a distribuição. No entanto, sem o instalador do sistema operacional baixado da rede, nada funcionará de qualquer maneira. Agora você sabe como redefinir as configurações de um macbook com dois jeitos diferentes e você pode colocá-los em prática.
O desempenho do Mac OS pode diminuir com o tempo. Principalmente se o sistema operacional for atualizado constantemente. O novo software, via de regra, exige mais recursos. Existem diversas receitas de como customizar o Mac OS, otimizando o sistema.
Método 1: Arrume sua área de trabalho.
Quando você move janelas e arquivos, o sistema redesenha a área de trabalho. Quanto mais elementos houver, maior será a carga do processador. Mantenha apenas as coisas mais importantes na sua área de trabalho.
Método 2: Acelere o Finder.

Por padrão, o Finder mostra “Meus Arquivos” em cada nova janela. Esta pasta contém tudo o que você tem no seu computador, por isso demora muito para carregar. Selecione uma pasta padrão diferente, como Desktop.
Método 3: Monitore os processos do sistema.

O serviço System Monitor permitirá que você desative programas que consomem memória do computador. Use Ctrl+Espaço para abrir o Spotlight, digite System Monitor e pressione Enter. Na guia CPU, classifique a lista em ordem decrescente de consumo de recursos. Processos com indicador superior a 80% podem ser desabilitados em alguns casos. A exceção são os programas de sistema como mds ou mdsworker. Reiniciar o computador também ajuda a interromper processos em segundo plano.
Método 4: desative animações de minimização de janela e outros efeitos.

Para ajustar o Mac OS para alto desempenho, você precisa considerar se os efeitos de animação são importantes para você. Caso contrário, através do painel de configurações do sistema, encontre a opção "Ocultar no Dock com efeito" na seção Dock e selecione "Redução simples". Para remover a transparência da janela, vá até a aba “Acessibilidade”. Marque a caixa “Reduzir Transparência” na guia “Monitor” da barra lateral.
Método 5: Livre-se de widgets e extensões desnecessários na Central de Notificações.

Carregá-los retarda a inicialização e a reinicialização sistema operacional. Os widgets ativos são rotulados na guia Hoje da lista lateral. Desmarque os itens que você não precisa. As extensões são configuradas através do painel "Configurações do sistema" na guia correspondente.
Método 6. Configure programas de inicialização.

Alguns utilitários registram-se na inicialização, o que aumenta o tempo de inicialização do sistema. Deixe apenas o mais necessário nesta lista. Você pode verificar isso em "Configurações do Sistema" (aba "Usuários e grupos" - "Objetos de login").
Método 7. Otimizando o disco rígido.

Para configurar o Mac OS para funcionar rapidamente, preste atenção ao seu disco rígido. Em primeiro lugar, para operação normal sistema, deixe pelo menos 5 a 7 Gb de espaço livre nele. Desfragmente e verifique se há erros no disco, use a limpeza do sistema.
Essas dicas irão, na grande maioria dos casos, ajudá-lo a obter alto desempenho do Mac OS e evitar uma situação em que a única saída seja reinstalar o sistema.
Habilitando um toque como um clique
"Preferências > Trackpad > Toque para clicar"
Ainda é incrível que tocar como clique não esteja habilitado por padrão em um MacBook. Na verdade, eu ficaria feliz se todo touchpad multitoque, OS X ou Windows, tratasse o pressionamento de um dedo como um botão esquerdo do mouse e um toque de dois dedos como um botão direito.
Ativar clique para arrastar
Preferências > Acessibilidade > Mouse e Trackpad > Opções do Trackpad > Ativar arrastar
Mais um padrão de movimentação de janelas que enfurece quem tenta migrar para Macs. Pior ainda, esse recurso não está oculto nas configurações do trackpad, mas sim no menu “Acessibilidade”, que parece ter como objetivo cobrir o maior número possível de áreas diferentes.

Mostrar Disco rígido na área de trabalho
Finder > Preferências > Geral > Mostrar estes itens
Algumas pessoas preferem uma área de trabalho limpa. Gosto de ter acesso rápido ao sistema de arquivos, o que facilita a alternância entre documentos, downloads e outras pastas, bem como a conexão mais rápida à rede ou aos dispositivos conectados.

Ative "Encontrar Meu Mac"
Preferências > iCloud > fazer login > Usar Find My Mac
Se você possui um dispositivo iOS, provavelmente já usou a função de pesquisa integrada do dispositivo algumas vezes, mesmo que seja apenas para verificar se deixou seu iPhone no trabalho (ou no bar). Os Macs agora também contam com esse recurso, para que funcione é necessário associar o sistema ao seu ID Apple.

Ativar exibição de porcentagem da bateria
Clique com o botão esquerdo no ícone da bateria> Marque "Mostrar porcentagem"
Qual é o sentido de ter uma bateria de 10 a 14 horas quando você só consegue obter informações muito ruins sobre quanta energia resta? O padrão é um ícone monocromático do que parece ser uma bateria AA que está descarregando lentamente o medidor de bateria. Este ícone fornece apenas as informações mais básicas, mas clique nele e você poderá optar por exibir sempre a porcentagem de carga restante. Assim você saberá melhor quando correr para carregar a bateria.
Atrás últimos anos o processo de configuração inicial foi simplificado e levou cada vez menos tempo para permitir que os usuários se aprofundassem imediatamente no estudo do gadget. Uma grande equipe trabalhou nisso, eleita entre os mais os melhores profissionais Empresa Apple. Será possível agora configurar qualquer papoula no mínimo de tempo?

Vamos começar pelo mais simples e descomplicado. É improvável que a configuração leve muito tempo para o usuário. Depois de comprar um dispositivo Apple, e antes do processo propriamente dito, você precisa carregar o seu MacBook. Até uma criança pode lidar com isso, por isso não entraremos em mais detalhes. O MacBook deve estar ligado e aguardar o carregamento do Download Assistant. Se a inclusão não ocorrer imediatamente - não se preocupe, isso é normal (até 2-3 minutos). No assistente, a configuração dos dados será indicada detalhadamente na tela. Quando o computador perguntar "Você já tem um Mac?" - e agora escolhemos um simples download ou a transferência de todos os dados de outro Mac. Se os dados não foram inseridos durante o primeiro carregamento, isso poderá ser corrigido no futuro seguindo o caminho “Programas => Utilitários => Assistente de Migração”.
Agora você pode otimizar a “Tela de Trabalho” como quiser usando “Ícone Apple => Preferências do Sistema” ou encontrá-los no Dock. A fase de configuração inicial do Air está concluída.
Configuração via "Configurações do sistema"
Graças a " Configurações de sistema» você pode editar quase todos os processos, como:
- Configuração de exibição;
- Esclarecimento sobre o funcionamento das teclas ou do mouse;
- Parâmetros de dispositivos externos;
- Gerenciamento de contas e assim por diante.
O sistema funciona de forma simples: inserimos a solicitação necessária no campo de acesso, obtemos tudo Opções disponíveis, selecione e altere o desejado. Por exemplo, ao inserir a palavra “senha”, você verá imediatamente uma lista de todas as senhas possíveis em um pequeno menu logo abaixo do campo de entrada.
A interface também pode ser alterada a seu critério. A configuração está nas descrições do programa ou em artigos separados. Mesmo que você não seja um guru da informática, todas as configurações são imensamente simples e não farão você se preocupar com erros e outras coisas desagradáveis.
Dica: Se o usuário não estiver confiante em suas habilidades, basta recorrer a um profissional. Ou pelo menos para uma pessoa que entende do assunto. Caso contrário, ele poderá “quebrar madeira muito mais” do que antes. Ajustar os parâmetros do sistema não é difícil, mas pode atrapalhar a operação.
Resultado
A configuração inicial ajudará você a entender o sistema e não requer conhecimento adicional. Mas vasculhar o sistema só é possível depois de um conhecimento completo ou breve do assunto. Considerando a regra do primeiro cuidados médicos Se você não sabe como ajudar, não faça nada. Caso contrário, pode ocorrer uma situação ainda mais desagradável do que antes.