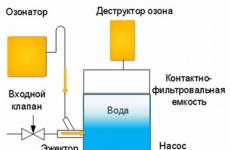Como remover anúncios irritantes. Maneiras de ajudar a remover anúncios no navegador Yandex
Ah, essa publicidade intrusiva na Internet! Dizer que há muito é quase nada a dizer. Banners publicitários estão literalmente em toda parte! Sites - populares e pouco conhecidos - quase todos estão "pendurados" com anúncios comerciais irritantes do Google, Yandex.Direct e outros serviços. Com algumas exceções, apenas alguns deles, para deleite dos visitantes, estão privados dessa parafernália.
Infelizmente! Estas são as tendências atuais da Web - as "minas" publicitárias, de uma forma ou de outra, trazem lucro aos proprietários de recursos da web. No entanto, os proprietários! Mas e as pessoas comuns na Internet, visitantes do site? Preciso dizer como a maioria deles reage aos anúncios no navegador? No mínimo, os cidadãos ficam aborrecidos, distraídos e, para ser sincero, ficam francamente indignados quando veem como janelas coloridas surgem sobre uma página aberta com uma oferta para comprar algo, ir a algum lugar, usar alguma coisa. Apenas horror!
No entanto, isso não é tudo! Agora, o mínimo estipulado refere-se puramente à psique humana. Mas a publicidade irritante, quando aparece no display, também causa uma série de problemas do ponto de vista técnico:
- retarda o carregamento da página;
- engana o usuário (alguns banners complicados no navegador podem ser confundidos com um elemento de navegação ou uma seção do site);
- dificulta a familiarização com o conteúdo (quando aparecem constantemente janelas pop-up com a oferta de visitar um chat na web, jogar um jogo);
- contribui para a penetração de vírus nos navegadores (muitas vezes os banners de parceiros contêm publicidade viral; ao clicar neles, o usuário pode obter algum Trojan perigoso em seu PC);
- desperdiça tráfego de rede (fotos, gifs, frames com vídeos às vezes “pesam” bastante decentemente e acontece que o navegador precisa baixá-los; por padrão, eles são um elemento da página solicitada).
É isso! Mas se aparecerem anúncios, por que não acessar a Internet agora? Mas não! Dudki! Existem soluções para se livrar dos anúncios no navegador que você pode e deve usar. Depois de ler este artigo, você aprenderá como usá-los e conhecerá suas capacidades.
Então, é hora de tirar os anúncios e teasers intrusivos de vista. Que a Internet "limpa" e a navegação confortável estejam conosco. Vamos começar a limpar o navegador dos anúncios.
Banners de parceiros
Como você sabe, existem males menores e maiores. Então, as chamadas “parcerias” no nosso caso são o mal menor. Uma vez que são instalados pelos proprietários do site e são menos perigosos. Você pode remover banners desse tipo do navegador de duas maneiras.
Método número 1: instale o utilitário anti-banner
Se você trabalha constantemente em vários navegadores, tem muitos aplicativos de rede instalados em seu PC (“cadeiras de balanço”, clientes de torrent, rádio online, etc.), é aconselhável usar um bloqueador global. Ele supervisionará todo o tráfego e, consequentemente, dispensará você da necessidade de instalar e configurar filtros anti-banner em todos os navegadores.
Considere as possibilidades das melhores soluções desta categoria:
O "cortador de banner" mais popular da web. Filtra meticulosamente teasers e banners, painéis em frames de vídeo (eles aparecem ao assistir filmes, clipes, vídeos), bloqueia janelas pop-up. Analisa o tráfego no nível da rede. Ou seja, bloqueia solicitações de scripts embutidos em uma página web para download de conteúdo publicitário.
Adguard realiza processamento "cosmético" de sites: a remoção de elementos das páginas não viola seu design, funcionalidade, estrutura de folha de estilo (CSS) e marcação (HTML). Suporta todos os navegadores populares (Firefox, Google Chrome, Opera) e aplicativos online (uTorrent, Skype). Possui seu próprio banco de dados de sites de phishing (mais de 1,5 milhão de domínios).
Reduz significativamente o risco de infecção do PC por vírus: bloqueia recursos perigosos da web e links para eles, evita o download de instaladores infectados com adware e spyware. Não permite rastrear ações do usuário na Internet: desativa contadores, scripts analíticos e “bugs”.
Para instalar o programa, faça o seguinte:
1. Acesse o site oficial dela - adguard.com/ru/welcome.html.
2. No painel superior, clique no bloco “Download…”.
3. Quando o download for concluído, execute o instalador (clique duas vezes ou através do menu de contexto usando a opção “Abrir com direitos de administrador”).

4. No painel do instalador, clique no botão verde “Aceito os termos”.


6. Aguarde um pouco enquanto o programa descompacta e coloca seus elementos no sistema operacional (o andamento do procedimento é exibido no painel do instalador).

7. Quando o Anti-Banner for iniciado pela primeira vez, ele solicitará que você ative as opções principais (bloquear anúncios, phishing). Se precisar deles, abaixo do texto da solicitação, clique em “Continuar” ou “Configurar” para realizar o ajuste fino.

Observação. Nesta fase, você também pode conectar o complemento Adguard aos seus navegadores. Para realizar este procedimento, no painel “Extensões…”, clique também em “Continuar” ou “Configurar”.

Após o lançamento, o Adgurad iniciará imediatamente suas funções: removerá permanentemente anúncios em navegadores e programas. Todas as configurações e parâmetros são definidos nele por padrão para desempenho ideal. No entanto, você pode alterá-los a qualquer momento abrindo o painel de utilitários clicando duas vezes no ícone da bandeja. As seguintes configurações estão disponíveis nele:
Para usar o AdFender:
1. Vá para fora do local - https://adfender.com/index.html.

3. Na página que se abre, clique em um dos links do bloco "Baixar versão" para iniciar o download do anti-banner para o seu computador.

4. Clique no instalador baixado. No painel que se abre, selecione “Concordo” (Concordo) para iniciar a instalação do aplicativo no sistema.

5. Clique em "Instalar".

6. Após a conclusão da instalação, se necessário, execute configurações adicionais nas seções do painel anti-banner:

"Avançado" - Filtragem HTTPS, anonimizador, monitoramento de tráfego.

"Aplicativos" - tipos de aplicativos controlados (navegadores, clientes de torrent, programas, mensageiros instantâneos).

"Filtros" - desabilitar/habilitar, atualizar listas com regras de bloqueio.

Bloqueador gratuito de todos os tipos de anúncios (gráficos e de texto, em players de vídeo). Organizado como um aplicativo de desktop com painel de controle e opções.
Compatível com todos os navegadores comuns (Opera, Google Chrome, Firefox). Além disso, ele faz um excelente trabalho ao bloquear banners em mensageiros ICQ e Skype.
AdMuncher é capaz de filtrar os seguintes elementos em uma página da web:
- imagens de fundo (campos) com links;
- frames de inicialização automática (reprodução de vídeos, faixas de áudio);
- blocos pop-ups (páginas adicionais pop-up);
- scripts que modificam a barra de status para desabilitar o botão direito do mouse.
O antibanner também pode prevenir ameaças de rede (phishing, vírus, adware) e bloquear a ação de módulos analíticos, contadores. É dotado de um poderoso algoritmo de filtragem com um número mínimo de falsos positivos.
Se você deseja usar o AdMuncher em seu PC, siga estas etapas:
1. Abra a página principal do site externo - admuncher.com.
2. No primeiro bloco, clique no botão azul “Download”.

3. Após a conclusão do download, clique no instalador. Em sua janela, clique em “Avançar”.

4. Na lista de termos do contrato, clique em “Concordo”.

5. Desativar/Ativar opções adicionais.
- "Faça... todos os usuários..." - acesso para todos contas(usuários de PC);
- "Iniciar... o computador inicia" - inicialização (iniciar quando o computador estiver ligado);
- "Criar… menu iniciar" - adicionando um diretório ao menu do sistema.
6. Clique em "Avançar".

Após a conclusão da instalação, o AdMuncher inicia automaticamente a filtragem do tráfego. Não há necessidade de pré-configurá-lo, todas as opções são ajustadas de maneira ideal por padrão.
Para criar complementos adicionais, visualizar opções, clique duas vezes no ícone AdMuncher. Na janela que se abre, vá para a guia desejada:
Logs - filtrar logs, elementos filtrados (links, classes, scripts, marcação);

Meus Filtros - adicionar/remover, editar filtros personalizados;
Filtros padrão - regras de bloqueio predefinidas.
Método número 2: conectando complementos
As extensões do navegador são adequadas apenas para filtragem local. Eles bloqueiam anúncios em sites diretamente apenas no navegador ao qual estão conectados. Além disso, sua ação não se aplica a aplicativos de rede, mensageiros instantâneos.
Alguns deles são cross-browser: suas versões estão disponíveis para muitos navegadores. Outros têm o status de ferramentas especializadas projetadas especificamente para um navegador específico.
Observação. Os seguintes complementos são confiáveis. Eles podem ser instalados nas lojas oficiais de aplicativos do navegador. Sob o nome de cada complemento estão os navegadores nos quais ele pode ser usado. As capturas de tela das páginas para download são fornecidas no recurso oficial do Chrome.
(Chrome, Safari, Ópera)
Um filtro bastante popular na internet. Mais de 200 milhões de downloads são registrados em sua página. É dotado de um sistema de controle fácil. Capaz de eliminar seletivamente quaisquer elementos da página web atual, a adição de uma regra ao filtro é realizada com apenas 3-4 cliques do mouse.

(Chrome, Firefox, Safari, Internet Explorer, Ópera)
Uma ferramenta poderosa para mascarar enquanto navega na web. Permite que você visite recursos da web anonimamente. Bloqueia scripts de widgets, contadores, web beacons, módulos analíticos, anúncios. Suporta desativação seletiva de scripts em sites.

(Chrome, Firefox, Edge, IE, Opera, Yandex)
Versão do navegador do cortador de banner descrito acima. Possui funções de bloqueio idênticas e um banco de dados de sites de vírus. Não carrega recursos online potencialmente perigosos e virais no navegador. É capaz de eliminar bloqueios de novos serviços de publicidade que outras extensões semelhantes não conseguem suportar.

(todos os navegadores atuais: do IE ao Maxthon)
Equipado com configurações de filtragem fina. Possui uma grande base de regras de bloqueio, que é constantemente atualizada. Filtra teasers com sucesso em serviços conhecidos (Youtube, Facebook). Capaz de não bloquear anúncios úteis. Mantém total confidencialidade dos dados.

Remove rapidamente todos os tipos de "obscenidades comerciais" da página. Não carrega a CPU e BATER PC. Acelera o carregamento de páginas da web no navegador. Usa uma lista sólida de filtros e domínios maliciosos. Suporta carregamento e criação de regras personalizadas. Dotado de opções de filtragem flexíveis.

Publicidade viral
Banners que instalam módulos de vírus chamados Adware em páginas da web nem sempre podem ser removidos usando anti-banners e filtros complementares. Eles penetram secretamente no sistema do PC através de sites e instaladores infectados. Programas.
Você pode se livrar dos vírus Adware que impõem publicidade aos usuários usando ferramentas antivírus especiais. Vamos considerá-los com mais detalhes.
Scanner para detectar e remover adware, spyware. Como mostra a experiência do usuário, é uma ferramenta confiável contra publicidade viral, sequestradores de navegador, plug-ins duvidosos e barras de ferramentas instaladas arbitrariamente. Limpa não apenas diretórios de arquivos, mas também o registro do sistema. Remove complementos de malware das propriedades de atalho. Equipado com um banco de dados de assinaturas atualizado regularmente. Ativado com um clique do mouse.
Para executar o AdwCleaner, faça o seguinte:
1. Vá para a página de download (recurso oficial!) - https://toolslib.net/downloads/viewdownload/1-adwcleaner/.

2. Execute a distribuição baixada.

3. No painel de utilitários, clique em "Scan".
4. Após verificar, para remover vírus, clique em “Limpar”.
1. Abra - https://ru.malwarebytes.com/.
3. Baixe o instalador e execute-o.
4. Após a conclusão da instalação, abra o antivírus.
5. Na guia "Verificar", selecione o método "Verificação personalizada".
6. Clique em Configurar verificação.

7. Especifique as partições do disco e os elementos a serem verificados.
8. Quando o procedimento for concluído, exclua os objetos de vírus detectados. Reinicie o seu PC.
Um scanner antivírus gratuito desenvolvido com base no antivírus básico Dr.Web. Ele encontra e destrói vírus de qualquer tipo: worms, lockers, trojans, rootkits, módulos de Adware (banners de vírus), etc. Não precisa ser instalado, inicia rapidamente e pode fazer a varredura sem configurações adicionais.
1. Acesse o recurso oficial do desenvolvedor - https://free.drweb.ru/cureit/.
2. Leia as instruções para iniciar e configurar o scanner.
3. Clique no botão "Baixar gratuitamente".

4. Na nova página, clique novamente em “Download”.
5. Execute o utilitário baixado.

6. Faça as configurações necessárias. Clique em "Iniciar verificação".
7. Remova os itens de Adware encontrados. Reinicie o Windows.
Isso é tudo! Como você pode ver, existem muitas ferramentas para combater a invasão de publicidade na Web. Equipe seu PC com uma das ferramentas sugeridas ou use um antivírus se um vírus publicitário penetrou no Windows para usar os recursos da Internet com conforto e segurança.
A maioria de nós passa uma parte significativa do nosso tempo na Internet. Pode ser trabalho ou assistir páginas e filmes interessantes. No entanto, a quantidade de anúncios intrusivos e constantes torna-se muito irritante. Você pode se livrar dele configurando o navegador, instalando um utilitário especial.
- Visitar sites não verificados que contenham conteúdo viral.
- Instalar um programa ou extensão malicioso em um computador.
- Proteção desativada no mecanismo de pesquisa.
Vídeo - configurações passo a passo para desativar anúncios no navegador
Maneiras de desativar anúncios
Instale um utilitário especial
Adguard ou Adblock
Esses programas ajudam a combater pop-ups, spam e evitam a instalação acidental de conteúdo indesejado. Eles são fáceis de usar e estão disponíveis para todos os usuários.

O programa Adguard parece mais avançado e possui os seguintes recursos:
- Um filtro muito eficaz contra anúncios e banners pop-up.
- Existem versões para celulares e tablets baseados em Android.
- Impede visitas a sites suspeitos.
- Interface conveniente com função de controle parental.
Importante! Ao baixar esses utilitários, tenha cuidado - eles encontram nomes semelhantes.

Você pode remover aplicativos desnecessários usando o programa CCleaner ou através do painel de controle abrindo a guia de desinstalação de programas. Na lista de aplicativos, programas desconhecidos ou instalados recentemente são removidos.

Removendo extensões desnecessárias do navegador
Para remover uma extensão aleatória, não é necessário instalar software adicional. Eles surgem devido a cliques acidentais em banners e janelas pop-up durante o trabalho. Desativar todas as extensões desnecessárias permitirá que você visualize suas páginas favoritas com segurança. Para fazer isso, você precisará alterar as configurações do complemento, que são ligeiramente diferentes em diferentes mecanismos de pesquisa.

Depois de remover todas as permissões desnecessárias e ativar a proteção integrada, o navegador é reiniciado e seu desempenho é verificado. Na maioria dos casos, isso é suficiente para um trabalho confortável com os aplicativos. Para uma proteção mais eficaz contra anúncios pop-up, você precisará programas especiais operando em modo automático.
Programas especiais para remoção de pop-ups
O problema com esses banners e utilitários maliciosos que são instalados espontaneamente no computador é que o antivírus não os reconhece e às vezes pula sua instalação. É difícil encontrar e remover esse plugin por conta própria, por isso são usados programas especiais.
Hitman Pro

Muito poderoso e eficaz, ele reconhece qualquer programa indesejado, mesmo que tenha sido removido e reste apenas um rastro. Limpa muito rapidamente, não requer instalação, mas é pago (modo de demonstração gratuito por 5 dias).
AdwClean

O programa é gratuito e totalmente em russo, não requer pré-instalação. Projetado para combater anúncios pop-up e lançamento indesejado de conteúdo malicioso. Protege contra vírus publicitários, o banco de dados é atualizado regularmente pelo próprio programa.
Malwarebytes Anti-Malware
O programa é gratuito e pode ser baixado em seu computador. Após a instalação, ele pode ser executado no modo de proteção automática ou uma verificação manual pode ser realizada. Todos os programas interferindo operação normal computador será excluído. Possui um banco de dados impressionante de vírus, incluindo Trojans.

Para se livrar dele, você pode usar um dos seguintes métodos. Para maior clareza, você pode assistir a um vídeo sobre este tópico.
Vídeo - Como se livrar de anúncios pop-up
No primeiro bloco dados pessoais” há uma lista de itens com marcas de seleção, você precisa encontrar o que precisamos - “ bloquear anúncios chocantes”E certifique-se de que haja uma marca de seleção na caixa. 
Também há um item no menu aditivos", vamos aqui. Em seguida, selecione a linha ferramentas e no final da lista você precisa encontrar " internet segura". Aqui encontramos a opção " Sem publicidade" E " bloqueio de flash e vídeo". Desta forma é possível livrar-se de desde vídeos irritantes e banners anunciando produtos que não precisamos.
Esses itens são proteção básica navegador, sem complementos e plug-ins de terceiros. Portanto, para luta eficaz com publicidade adicional instalações.
Anti-choque
 Suplemento chamado bloquear há uma série de teasers e banners de espionagem indesejados e perigosos nas páginas do site. Janelas falsas de redes sociais que visam enganar o visitante e roubar dados pessoais e outras mensagens semelhantes. Conteúdo animado chocante com conteúdo pornográfico, ilustrando doenças e lesões, todas também bloqueadas pelo plugin. Para afinação complemento clique em " afinação". Na janela que se abre, você pode alterar a exibição do anúncio conteúdo erótico, colocar uma página ou site na lista negra e adicionar sites em que você confia.
Suplemento chamado bloquear há uma série de teasers e banners de espionagem indesejados e perigosos nas páginas do site. Janelas falsas de redes sociais que visam enganar o visitante e roubar dados pessoais e outras mensagens semelhantes. Conteúdo animado chocante com conteúdo pornográfico, ilustrando doenças e lesões, todas também bloqueadas pelo plugin. Para afinação complemento clique em " afinação". Na janela que se abre, você pode alterar a exibição do anúncio conteúdo erótico, colocar uma página ou site na lista negra e adicionar sites em que você confia.
Usando AdBlock
 A fim de instalar Extensão AdBlock para o seu navegador, você precisa ir para a loja de extensões do Chrom - redeLoja. Código aberto Navegador Chrome foi tomado como base pelos desenvolvedores do navegador Yandex, portanto, os complementos são adequados para ambos os programas. Encontrando extensões gratuitas bloco de anúncios E instalar apontando para o botão adicionar».
A fim de instalar Extensão AdBlock para o seu navegador, você precisa ir para a loja de extensões do Chrom - redeLoja. Código aberto Navegador Chrome foi tomado como base pelos desenvolvedores do navegador Yandex, portanto, os complementos são adequados para ambos os programas. Encontrando extensões gratuitas bloco de anúncios E instalar apontando para o botão adicionar».
Desenvolvedores desta extensão garantia proteção de anúncios para o seu navegador. Eles também fornecem um grande conjunto de ferramentas para gerenciar e configurar o AdBlock em sites e páginas individuais. Ao entrar em um site suspeito de ser spyware ou conter software infectado, o complemento vai avisar sobre este visitante. Extensão neutraliza banners e anúncios pop-up sem danificar o design do site visitado, bloqueia scripts e contadores espiões.
Usando o Adguard
 Para bloquear anúncios no navegador usando este complemento, você pode: instalar diretamente no navegador e baixe um arquivo completo aplicativo. Infelizmente, o programa para PC só existe pago, muitos não desejam pagar por isso, então a extensão do navegador é mais popular. Para instalar o complemento Adguard, você precisa visitar a loja novamente cromadaredeLoja. Na caixa de pesquisa, digite o nome da extensão que precisamos e concorde em adicioná-la ao navegador.
Para bloquear anúncios no navegador usando este complemento, você pode: instalar diretamente no navegador e baixe um arquivo completo aplicativo. Infelizmente, o programa para PC só existe pago, muitos não desejam pagar por isso, então a extensão do navegador é mais popular. Para instalar o complemento Adguard, você precisa visitar a loja novamente cromadaredeLoja. Na caixa de pesquisa, digite o nome da extensão que precisamos e concorde em adicioná-la ao navegador.
Durante a instalação, os complementos serão oferecidos na janela de complementos Elementos Yandex para instalação. Normalmente suas funções são secundárias para nós, o que significa que as caixas de seleção do contrato são necessárias decolar em todos os pontos. Após a instalação, o ícone do Adguard vai aparecer no canto superior direito. Você pode clicar nele afinação várias opções. configurações básicas- esta é a exibição de estatísticas, permissão para publicidade separada, criação de assinaturas. Antibanner– ativa e desativa filtros e bases de filtros em russo e inglês. Antiphishing– Configurações de filtro de phishing. Filtro customizado- exporte e crie regras personalizadas de bloqueio de anúncios. 
Parece que você está cansado de publicidade intrusiva em sites, certo? Ou janelas pop-up com anúncios começaram a abrir no seu computador enquanto você navegava em sites normais que antes não tinham nenhum anúncio? Parcialmente, este anúncio pop-up descarado no Google Chrome, Mozilla Firefox, Os navegadores Internet Explorer, Opera e Yandex podem remover os bloqueadores de pop-up integrados, mas isso nem sempre funciona. Além disso, esses anúncios podem aparecer em locais completamente inesperados, por exemplo, ao visualizar os resultados da pesquisa no Google, Mail-ru ou Yandex. Além disso, pode haver casos em que os links sejam substituídos e ao clicar neles, em vez do site que você precisa, abra um site completamente desconhecido com publicidade.
Se os problemas descritos lhe parecem familiares e você se depara com anúncios intrusivos, quero dizer que a razão para o aparecimento desses anúncios e pop-ups intrusivos é muitas vezes a penetração do chamado adware ou adware no computador. É este programa oculto o responsável pelo aparecimento dos anúncios e por ser tão intrusivo. Portanto, não faz muito sentido reclamar dos proprietários de sites com anúncios, pois muito provavelmente eles não sabem que os autores dos vírus adware exibem seus anúncios de forma tão forçada.
- banners e links publicitários são inseridos em todos os sites que você visita;
- ao clicar nos links, você percebe que os sites para os quais os links levam não abrem;
- muitas janelas pop-up aparecem no navegador oferecendo a atualização do flash player, o download de uma atualização do Java ou a instalação de um otimizador do Windows;
- Programas desconhecidos se instalaram no computador.
Além do acima exposto, gostaria de acrescentar que, na maioria dos casos, o adware apenas exibe anúncios e não se manifesta de outra forma. Ou seja, não há outros sinais descritos acima. Assim, se não houver ícones desconhecidos na área de notificação da barra de ferramentas e não houver atalhos de programas desconhecidos na área de trabalho, isso não significa que seu computador não tenha adware instalado. A única coisa que pode ajudá-lo indiretamente a determinar a presença de um vírus adware é a lentidão do computador e a queda na velocidade de carregamento de páginas na Internet.
Como um adware entrou no meu computador? Você pode se fazer esta pergunta. Muito simples, muitas vezes o adware é incorporado em programas gratuitos especialmente aqueles que são muito populares. Por exemplo, gerenciadores de download, vários conversores de documentos e imagens, conjuntos de fontes e assim por diante. Mas isso não significa que você precise abandonar completamente o software livre, basta ter muito cuidado com tudo o que baixa da Internet. E ao instalar novos programas, leia na íntegra tudo o que o assistente de instalação lhe diz. Além disso, ao instalar um novo programa, escolha apenas o modo de instalação manual ou personalizado. É neste modo que você pode controlar o que e onde será instalado. Além disso, aqui você pode recusar a instalação de componentes adicionais que fazem com que os anúncios apareçam.
Se o seu computador estiver infectado com um vírus adware ou você notar um dos sinais de infecção mencionados anteriormente, siga as instruções abaixo. Ele permitirá que você limpe adware do seu computador e remova anúncios e pop-ups intrusivos no Chrome, Firefox, IE, navegador Yandex, Opera ou Edge.
Como remover anúncios e pop-ups do navegador
Esta instrução é guia passo a passo, que o ajudará a remover anúncios em todos os navegadores, incluindo Chrome, Opera, Firefox, Internet Explorer e outros. As etapas abaixo funcionam muito bem em todas as versões do sistema operacional. Sistemas Windows(Windows XP, Windows Vista, Windows 7, Windows 8, Windows 10). Se você acha que seu computador está limpo e não contém adware, prossiga imediatamente para a etapa que descreve o método. Embora ainda recomendamos que você siga todas as instruções completamente. Pode ser necessário fechar o navegador ou reiniciar o computador ao seguir as instruções, por isso recomendamos que você marque esta página ou imprima o manual inteiro em uma impressora. Se em alguma das etapas você tiver alguma dúvida, escreva um comentário abaixo ou entre em contato com nosso fórum. A equipe do nosso site terá sempre prazer em ajudá-lo.
1. Desinstale programas desconhecidos, suspeitos e não utilizados
Windows 95, 98, XP, Vista, 7
Clique em Iniciar ou pressione o botão Windows no teclado. No menu que é aberto, selecione Painel de controle.

Janelas 8
Clique no botão Windows.
No canto superior direito, encontre e clique no ícone Pesquisar.


Pressione Enter.
Janelas 10
Clique no botão de pesquisa
No campo de entrada, digite "Painel de Controle".

Pressione Enter.
Você verá o conteúdo do Painel de Controle. Aqui, selecione "Desinstalar um programa". Conforme mostrado no exemplo abaixo.

Como resultado de suas ações, será mostrada uma lista de todos os programas instalados. Revise-o cuidadosamente e desinstale todos os programas desconhecidos, suspeitos e não utilizados. Para simplificar a busca por programas suspeitos, recomendamos que você classifique a lista de aplicativos por data de instalação.
Se olhando na lista você encontrar um programa cujo nome não lembra o que faz, então verifique em nosso site (através da busca) ou através do Google. Depois de encontrar o aplicativo que deseja desinstalar, selecione-o clicando nele com o botão esquerdo do mouse e, a seguir, clique no botão Desinstalar/Alterar.
![]()
2. Remova anúncios do navegador usando AdwCleaner
Nesta etapa, usamos um utilitário pequeno, mas muito útil e prático, chamado AdwCleaner. Este é um pequeno programa que não requer instalação em seu computador e foi desenvolvido por um grupo de programadores especificamente para localizar e remover adware e programas potencialmente desnecessários. AdwCleaner não entra em conflito com antivírus, então você pode usar este aplicativo junto com ele. Mais uma vez, você não precisa remover o programa antivírus ao usar o programa AdwCleaner.
Baixe o programa AdwCleaner clicando no link a seguir.
Baixar AdwCleaner
Baixado 916694 vez(es)
Versão: 7.4
Depois que o programa for baixado, execute-o. Você verá a janela principal do AdwCleaner.


Para começar a limpar seu sistema de malware, basta clicar no botão "Limpar". AdwCleaner começará a desinfetar seu computador e removerá todos os componentes de malware detectados e, assim, ajudará você a remover anúncios intrusivos nos navegadores Chrome, Mozilla Firefox, Internet Explorer, Opera e Yandex. Ao final do tratamento, reinicie o computador.
3. Remova pop-ups e anúncios usando Malwarebytes Anti-malware
Se o AdwCleaner falhar ou se você apenas quiser verificar seu computador mais detalhadamente, recomendamos o uso do Malwarebytes Anti-malware. É um programa bem conhecido que foi desenvolvido para combater uma variedade de adware e malware. Assim como o AdwCleaner, não entra em conflito com antivírus e pode ser usado simultaneamente com ele. Quero enfatizar que você não precisa desinstalar o programa antivírus.
Baixe o Malwarebytes Anti-malware clicando no link a seguir.
Baixe Malwarebytes Anti-Malware
Baixado 354334 vez(es)
Versão: 3.8.3
Depois que o programa for carregado, execute-o. O assistente de instalação do programa será aberto na sua frente. Por favor, siga suas instruções. Você não precisa alterar nada nas configurações.

Quando a instalação do programa em seu computador for concluída, você verá a janela principal do programa.

O Malwarebytes Anti-malware tentará atualizar automaticamente. Por favor, espere que termine. Quando a atualização for concluída, clique no botão "Iniciar verificação". O antimalware começará a verificar seu sistema.

Quando a verificação for concluída, o programa mostrará uma lista de partes encontradas de malware e adware.

Para iniciar o procedimento de remoção de malware e assim remover anúncios intrusivos de todos os navegadores, basta clicar no botão "Remover selecionados". Quando o processo de desinfecção do computador for concluído, o Antimalware poderá solicitar permissão para reiniciar o computador.
4. Remova anúncios no Chrome redefinindo as configurações do navegador
Depois de concluir o processo de remoção de malware que causa anúncios intrusivos, você precisa fazer mais uma coisa: redefinir as configurações do Chrome. Isso permitirá que você desative extensões maliciosas e restaure as configurações do navegador para seus valores padrão. Ao fazer isso, seus dados pessoais, como favoritos e senhas, serão salvos.
Abra o menu principal do Chrome clicando no botão em três Listras horizontais (). Um menu aparecerá conforme mostrado na imagem a seguir.

Clique aqui em Configurações. Na página que o navegador abrirá na sua frente, role para baixo e encontre o link “Mostrar configurações avançadas”. Clique nisso. Você verá uma lista de configurações avançadas. Role mais para baixo na página e procure o botão "Redefinir configurações". Clique. O Google Chrome solicitará que você confirme suas ações.

Na caixa de diálogo que se abre, clique no botão "Redefinir". Isso iniciará o procedimento de restauração das configurações do navegador para as originais e, assim, dará mais um passo importante para finalmente remover anúncios intrusivos.
5. Remova anúncios no Firefox redefinindo as configurações do navegador
Se você usar este navegador, deverá seguir esta etapa - redefinir as configurações do navegador Firefox para os valores padrão. Isso permitirá que você desative extensões maliciosas e, assim, remova os anúncios que elas geraram. Ao fazer isso, seus dados pessoais, como favoritos e senhas, serão salvos.
Abra o menu principal do Chrome clicando no botão em forma de três listras horizontais (). No menu que se abre, clique no ícone em forma de ponto de interrogação (). Isso abrirá o menu Ajuda, conforme mostrado na imagem abaixo.

Procure informações sobre solução de problemas e selecione-as. Na página carregada, encontre a seção "Configuração do Firefox" e clique no botão "Limpar Firefox". O programa solicitará que você confirme suas ações.

Clique em Atualizar Firefox novamente. Com suas ações, você restaurará as configurações originais do navegador e, assim, removerá anúncios intrusivos dele.
6. Remova anúncios no Internet Explorer redefinindo as configurações do navegador
Se você preferir o navegador Internet Explorer e usá-lo constantemente, seguindo esta etapa você removerá anúncios causados pela instalação de extensões maliciosas e de adware.
Abra o menu principal do navegador clicando no botão de engrenagem (). Aqui, selecione "Opções da Internet".

Na janela que se abre, selecione a aba “Avançado” e clique no botão “Redefinir”. Você verá a caixa de diálogo "Redefinir configurações do Internet Explorer". Para limpar completamente as configurações do navegador, você precisa marcar a caixa "Excluir configurações pessoais". Feito isso, clique no botão "Redefinir".

Quando o processo de restauração das configurações do navegador ao seu estado original (que era no momento após a instalação sistema operacional) estiver concluído, clique no botão Fechar. Você precisa reiniciar o sistema operacional para que as alterações tenham efeito. Ao concluir esta etapa, você poderá remover anúncios do Internet Explorer causados por extensões de navegador maliciosas e adware.
7. Remova anúncios ao iniciar navegadores, limpando seus atalhos
Há momentos em que programas antivírus, assim como AdwCleaner e Malwarebytes Anti-malware não encontram nada, você redefiniu as configurações do navegador, mas essas ações não funcionaram para remover anúncios. Cada vez que você inicia seu navegador favorito, a primeira coisa que ele faz é abrir um site de publicidade. Isso acontece por um motivo simples: um vírus adware alterou os atalhos do navegador.
Para limpar o atalho do navegador, clique com o botão direito nele e selecione "Propriedades".

Na janela que se abre, selecione a guia "Atalho" e encontre o campo "Objeto" nela. Clique dentro dele com o botão esquerdo do mouse, uma linha vertical aparecerá - o ponteiro do cursor, use as teclas de movimento do cursor (seta -> no teclado) para movê-lo o mais para a direita possível. Você verá um texto adicionado que começa com "http://". Você precisa removê-lo completamente.

8. Bloquear anúncios
Para melhorar a proteção do seu computador pessoal, além de programas antivírus e antispyware, você precisa usar um programa que bloqueie anúncios intrusivos, pop-ups, bem como baixe páginas da web perigosas e enganosas. Como esta aplicação irá bloquear o download de anúncios intrusivos, irá agilizar a abertura de todos os sites e, além disso, reduzir o consumo de tráfego web.
Baixe o programa AdGuard clicando no link a seguir.
BaixarAdGuard
Baixado 172188 vez(es)
Quando o processo de download for concluído, execute o arquivo baixado clicando duas vezes nele. Você verá a janela do Assistente de Instalação.

Clique no botão “Aceito os termos” e siga as instruções do programa. Quando o procedimento de instalação for concluído, você verá uma janela conforme mostrado no exemplo abaixo.

Você só precisa pressionar o botão “Pular” para fechar o Assistente de Configuração e começar a usar o programa no modo padrão. Se você quiser se familiarizar com todos os recursos do programa AdGuard e fazer alterações nas configurações, clique no botão Iniciar.
Cada vez que você inicia o sistema operacional, o AdGuard será iniciado automaticamente e removerá anúncios intrusivos, além de bloquear o carregamento de sites maliciosos e enganosos. A qualquer momento você pode conhecer todas as funcionalidades do programa ou alterar suas configurações clicando duas vezes no ícone do AdGuard localizado em sua área de trabalho.
9. Verifique o Agendador de Tarefas
Na última etapa da limpeza do seu computador, recomendamos que você verifique a Biblioteca do Agendador de Tarefas e remova todas as tarefas que foram criadas por malware. Ao fazer isso, você removerá a abertura automática de sites de publicidade ao ligar o computador ou em intervalos regulares.
Pressione Windows e R (russo K) no teclado ao mesmo tempo. Uma pequena janela será aberta com o título Executar. Na linha de entrada, digite "taskschd.msc" (sem aspas) e pressione Enter. Você verá a janela do Agendador de Tarefas. No lado esquerdo, selecione o item “Biblioteca do Agendador de Tarefas”, conforme mostrado no exemplo a seguir.

Na seção intermediária, você verá uma lista de tarefas instaladas. Selecione a primeira tarefa, e em suas propriedades, que abrirão logo abaixo, selecione a aba Ações. Preste atenção ao que desencadeia esse trabalho. Se você encontrar algo como “explorer.exe hxxp:// endereço do site” ou “chrome.exe hxxp:// endereço do site”, esta tarefa pode ser excluída com segurança. Se você não tem certeza do que inicia a tarefa, verifique através do nosso site (através de pesquisa) ou em um mecanismo de busca, pelo nome do arquivo que está sendo iniciado. Se o arquivo for um componente de um vírus ou programa malicioso, esta tarefa também poderá ser excluída com segurança.
Tendo decidido a tarefa a ser excluída, clique com o botão direito sobre ela e selecione Excluir. Repita esta etapa várias vezes se encontrar vários trabalhos criados por malware. Um exemplo de exclusão de um trabalho criado por um vírus adware é mostrado na figura abaixo.

Após excluir todas as tarefas, feche a janela do Agendador de Tarefas.
Para não infectar seu computador novamente no futuro, siga três pequenas dicas
- Ao instalar novos programas em seu computador, leia sempre as regras para sua utilização, bem como todas as mensagens que o programa irá lhe mostrar. Tente não instalar com as configurações padrão!
- Mantenha seus programas antivírus e anti-spyware atualizados versões mais recentes. Observe também que você tem automático atualização do Windows e todas as atualizações disponíveis já estão instaladas. Se não tiver certeza, visite o site do Windows Update, onde eles lhe dirão como e o que atualizar no Windows.
- Se você estiver usando Java, Adobe Acrobat Reader, Adobe Leitor Flash certifique-se de atualizá-los a tempo.
Instrução
Se meios automáticos a remoção não ajudou, a remoção manual do malware entra em ação. A primeira etapa é habilitar a exibição de arquivos de sistema no sistema operacional. O fato é que o sistema protege arquivos importantes contra exclusão acidental ou danos, ocultando-os quando visualizados pelo Explorer. E vírus e malware usam o mesmo mecanismo, escondendo-se dos olhos do usuário.
Primeiro você precisa pressionar a combinação especial de teclas Win + R. Win é um botão especial no teclado com a imagem da bandeira do Windows, localizado na linha inferior do teclado entre Ctrl esquerdo e Alt. Após inserir um comando especial, a janela "Executar" será aberta. Nele você precisa digitar pastas de controle e clicar em OK. Na janela que se abre, você precisa ir até a aba "Visualizar" e realizar duas ações. A primeira é desmarcar a caixa “ocultar arquivos protegidos do sistema”, a segunda é marcar a caixa “mostrar arquivos, pastas e unidades ocultas”. Em seguida, você precisa salvar as alterações com o botão OK e pressionar a segunda combinação especial de teclas: ctrl + alt + Esc. A janela do Gerenciador de Tarefas será aberta, será necessária a primeira aba "Processos". Esta guia exibe processos ativos no sistema, inclusive maliciosos, se houver. Procure os seguintes nomes:
incrívelhp;
- Babilônia;
- CodecPadrão;
- Conduíte eDeals;
- DownloadHelper;
- iwebar;
- Mobogenia;
-MiPônei;
- Pirrit Sugestão;
-Podoweb;
- Pesquisa Proteger;
- Senso;
-ShopperPro;
- Webalta;
- websocial;
- Acelerador do Youtube.
Se houver correspondências, clique com o botão direito no processo encontrado e selecione o item de menu "Abrir local do arquivo". Uma janela do explorer será aberta com a pasta do malware. Em seguida, você precisa clicar com o botão direito para interromper o processo no Gerenciador de Tarefas e excluir a pasta de malware junto com os arquivos. Você deve ter cuidado e verificar em qual pasta o malware foi parar. Se esta for uma pasta separada com 3-4 arquivos com um nome arbitrário, a pasta inteira poderá ser excluída. Se o malware residir na pasta system32, a exclusão de toda a pasta excluirá os arquivos de sistema do sistema operacional. A etapa é importante e responsável, e em caso de dúvidas é melhor jogar pelo seguro e não retirá-la com pressa.
A próxima coisa a fazer é verificar o atalho do navegador. Você deve clicar com o botão direito no atalho do seu navegador na área de trabalho ou na barra de início rápido e selecionar o item de menu "Propriedades". Na janela que se abre, é necessário verificar o campo de entrada do item “Objeto”. Lá, após o caminho do arquivo com extensão .exe, não deve haver nenhum link no final. Se estiverem, os links deverão ser excluídos e clicar em OK.
Você também precisa verificar a página inicial do navegador. Para fazer isso, inicie o navegador e abra suas configurações. No Chrome será "Configurações" e depois "Grupo inicial", no Opera será "Configurações" e depois "Na inicialização". No Firefox, "Configurações", depois "Geral" e depois "Iniciar". Se forem encontradas entradas desconhecidas suspeitas, elas deverão ser excluídas.
Se entradas maliciosas permanecerem no navegador, o problema pode estar nas extensões. Você precisa abrir a lista de extensões, conforme já descrito no primeiro parágrafo, e procurar entradas suspeitas. Nesse caso, você pode desativá-los temporariamente e verificar o resultado e, em seguida, excluí-los, se necessário.

A última etapa é verificar o arquivo hosts. Primeiro você precisa clicar em "Iniciar" e digitar bloco de notas. O bloco de notas aparecerá nos resultados da pesquisa e você precisará clicar com o botão direito nele e selecionar “Executar como administrador”. Em seguida, você precisa abrir o item de menu "Arquivo", nele "Abrir" e na caixa de entrada "Nome do arquivo" você precisa inserir C:\Windows\System32\drivers\etc e clicar em Abrir. O diretório desejado será aberto, no qual você deverá selecionar o arquivo hosts. Se não estiver visível, acima do botão Abrir no campo de seleção, em vez de *.txt, selecione Todos os arquivos. No arquivo hosts, você precisa olhar as linhas abaixo da linha 127.0.0.1, e se você mesmo não adicionou nada lá, deve deletar o excesso e reinicializar.