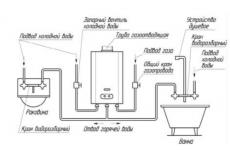Imac retarda o que fazer. O que fazer se o Mac ficar lento? Verifique o consumo de RAM
Retardando seu computador Apple? O que fazer se o seu Macbook, iMac, Mac mini começar a ficar lento? Mac lento? Você encontrará a solução em nossa publicação. Preparamos para você 10 instruções passo a passo com o qual você pode acelerar seu computador.
Seu Mac iniciado trabalhar devagar? Começou a desacelerar, falhar e não sabe o que fazer? Depois de passar um tempinho lendo nosso artigo, você poderá restaurar o desempenho do seu computador, e ele lhe recompensará com capacidade de resposta, rapidez e diligência.
Quando compramos pela primeira vez um computador Apple, seja um iMac, MacBook Air ou Mac pro, nos agrada pela velocidade. Todos os aplicativos abrem muito rapidamente, o sistema operacional OSX funciona muito bem e nos acostumamos rapidamente. Mas, mais cedo ou mais tarde, nos deparamos com uma diminuição no desempenho do nosso computador, e isso nos decepciona muito. Para evitar isso, preparamos 10 etapas que você precisa seguir para restaurar a integridade dos computadores Mac.
1. Feche todos os aplicativos que você não usa. Este conselho pode parecer óbvio para você. Mas muitos usuários, principalmente aqueles que já usaram o Windows, fecham programas usando a cruz no canto direito do aplicativo. Assim, nem todos os aplicativos são descarregados da memória, muitos deles entram em modo standby e continuam consumindo recursos do seu computador. Para fechar o programa com certeza, você precisa clicar com o botão direito no ícone e clicar em Sair. Ou use a combinação Command + Q (lembre-se que ao usar esta combinação é necessário que o programa que você deseja fechar esteja aberto). Para alternar entre programas ativos Você pode usar a combinação Command + Tab.
2. Acompanhe quais aplicativos estão abertos no seu computador. Talvez existam programas que você não usa, mas eles estão abertos no momento. Para descobrir, vá para Configurações > Dock e certifique-se de ter uma marca de seleção ao lado de Mostrar indicadores de janela aberta. Se a caixa de seleção estiver marcada, no painel Dock, abaixo dos aplicativos em execução, haverá uma barra de luz. Outra forma de saber mais sobre os programas abertos é ir em “Monitor do Sistema”, que está localizado em “Launchpad” > “Outros”. Em seguida, selecione "Processos no Windows" na lista e você verá todos os aplicativos em execução.
3. Livre-se de plug-ins desnecessários. Vá em "Preferências do Sistema" e se houver outra faixa com plug-ins na faixa "Sistema", exclua aqueles que você não usa, por exemplo Bamboo, Leitor Flash, Growl, HDD Fan Control como na imagem acima. Para excluir desnecessários, clique no ícone com o botão direito do mouse.
4. Remova programas desnecessários da inicialização. Para fazer isso, vá em “Configurações do Sistema” > “Usuários e Grupos”, vá até a aba “Itens de Login”, selecione o programa que deseja remover da inicialização com o botão esquerdo do mouse e remova-o da lista usando o botão “ -" botão.
5. Limpe espaço em seu disco rígido. Para uma operação mais ou menos estável, o sistema operacional OS X requer pelo menos 10% de espaço livre. Comece a esvaziar a Lixeira, clique com o botão direito sobre ela e selecione "Esvaziar Lixeira". Em seguida, vá até a pasta “Usuário”, que definitivamente contém uma pasta “Downloads” da qual você pode deletar muitos.
6. Desinstale aplicativos ou jogos que não são usados há muito tempo. Observe também que a degradação do desempenho do seu computador pode ser devido a recentes programas instalados. Portanto, eles também precisam ser eliminados.
7. Instale todas as atualizações necessárias que são emitidos Empresa Apple. Você pode encontrá-los clicando na maçã no canto superior esquerdo e selecionando “Atualização de Software”, ou abrindo a “App Store” e indo para a aba “Atualização de Software”.
8. Se o navegador Safari ficar lento, falhar, carregar as páginas lentamente, recomendamos que você limpe o cache. Para isso, abra o Safari, clique em “Safari” no canto superior esquerdo, como na imagem acima, e selecione “Reset Safari”. Marque a caixa ao lado de “Excluir todos os dados do site” e clique no botão Redefinir.
9. Recupere seus direitos. Abra o Utilitário de Disco e selecione seu Disco rígido na lista à esquerda. (Na maioria dos casos, existe apenas um disco rígido). Em seguida, selecione a guia "Primeiros Socorros" > Restaurar direitos de acesso.
10. Se nada funcionasse e o computador continua a ficar lento. Tente desligar os efeitos visuais. Vá para Preferências do Sistema > Dock e desmarque a caixa ao lado de Zoom, ao lado de Minimizar Efeito, selecione Genie. E então você deve ter apenas uma marca de seleção ao lado do item "Mostrar indicadores de janelas abertas".
Isso é tudo, queridos amigos, não se esqueçam de reiniciar seu Computador Mac e desligue-o pelo menos algumas vezes. E muitos dos meus amigos não desligam ou reiniciam seus Macbooks por 1 a 2 meses. Também receberei seus comentários.
Hoje falaremos sobre as causas mais importantes do congelamento do MacBook Pro. Muitos usuários experimentaram atraso sistema operacional macbook. Analisaremos os problemas e erros de sistema mais comuns, decidiremos o que fazer e mostraremos como remover todos os atrasos. Se o seu macbook ficar lento, então este é exatamente o lugar onde você resolverá esses problemas.
Sua área de trabalho está repleta de todos os tipos de pastas e arquivos diferentes?! Não perca tempo e retire-os da “obra”. Um grande número de pastas e arquivos ocupa muita RAM, o que afeta imediatamente o desempenho do seu sistema. Coloque os arquivos em algum lugar dentro do sistema, crie uma pasta especial para arquivos que você raramente usa e exclua tudo o que não precisa.
A captura de tela é um pouco engraçada e mostra como não fazer isso.
Razão #2
Configurações corrompidas em aplicativos são uma ocorrência muito comum entre usuários de iMac. Em geral, é muito fácil “quebrar” as configurações do programa no iMac. A consequência de tudo isso é o funcionamento incorreto e “travamento” do “programa” instalado. Se esse problema for detectado, se você conseguiu determinar exatamente qual programa é o “culpado”, então você precisa agir assim:
- Fazemos um backup do arquivo danificado antes de excluí-lo diretamente.
- Saímos do aplicativo em execução que não dá liberdade ao sistema.
- Exclua o arquivo de configurações do menu “Perferências”.
- Nós reiniciamos.
No dia a dia, o sistema cria automaticamente configurações atualizadas, o que alivia a carga do seu iMac.
Razão #3
Na minha experiência, enfrentei esse tipo de problema ...
O usuário adora música e usa o iTunes, cria playlists enormes. O iTunes é um desenvolvimento chique, você não pode contestar isso, e com playlists tudo está ligado mais alto nível, o único aspecto negativo é que tudo isso requer um investimento significativo de recursos. Felizmente para nós, existe uma solução simples para este problema:
- Vá para as configurações do iTunes.
- Vá para a pasta “Arquivo” e encontre “Editar lista de reprodução”.
- Encontramos a coluna "Atualização operativa".
- Desative em todas as playlists.
Razão #4
Um grande número de widgets no Dashboard. Sem dúvida, o aplicativo é muito conveniente, mas se um grande número de widgets estiver aberto, o aplicativo consumirá uma quantidade significativa de RAM. Portanto, removemos widgets desnecessários para melhorar o desempenho do seu aimak. A imagem mostra um exemplo de como não fazer isso.

Razão #5
Limpar cache e registros
Esta ação pode ser realizada de diversas maneiras. Se não quiser se preocupar, basta baixar o programa Onyx, instalá-lo no seu computador e o utilitário fará a “limpeza” automaticamente, mas se você não tiver oportunidade de acessar a Internet, tudo isso pode ser feito manualmente .
Encontramos a pasta Home/Biblioteca/Cache e apagamos tudo do “cache”. Esses arquivos não são tão importantes para o sistema e podem carregar muito o seu Mac.
Razão #6
Ao atualizar seu iMac. Freqüentemente, a causa de um sistema lento está na atualização. Às vezes, um fabricante lança uma nova atualização na qual os programadores removem atrasos anteriores.
Para configurar atualizações automáticas. Encontramos a pasta System Perferences, entramos nela e configuramos a frequência com que seu sistema será atualizado.
Razão #7
Esse motivo é muito comum. Seu computador simplesmente não tem RAM suficiente. Programas do sistema muitas vezes "consomem" muita "RAM", então não seria supérfluo adicionar outra placa à sua unidade de sistema
Razão #8
Você colocou um papel de parede animado incrível em sua área de trabalho favorita? Eu concordo, tudo parece lindo e muito legal. Você tem que pagar pela beleza este caso, você pagará com recursos da RAM, esses papéis de parede "eclodem" uma quantidade razoável de recursos.
Razão #9
Você baixou complementos para Firefox ou Safari? Muitas vezes o sistema fica lento devido a essas adições. Portanto, se o computador ficar muito lento, tente removê-los, esta ação irá liberar um pouco de “RAM” e o computador começará a pensar mais rápido.
Razão #10
Você abriu muitos aplicativos e, por hábito, fechou-os com uma cruz. Esse problema ocorre com mais frequência entre usuários que mudaram do Windows para o Mac.
Para saber quais programas já estão rodando no seu computador, vá em “Launchpad”. Outros, na lista que aparece, encontramos a coluna “Monitoramento do Sistema”, clique e selecione “Processos no Windows”, entre e veja quais aplicativos estão em estado de funcionamento.
Na verdade, existem muitas, muitas razões para o sistema de travagem, e aquelas que consideramos são apenas uma pequena parte. Se você não entende nada do sistema, não se preocupe, mas leve o computador ao mestre.
Justo, nem muito alto nem muito baixo. Deve haver preços no site do Serviço. Necessariamente! sem “asteriscos”, claro e detalhado, onde for tecnicamente possível - o mais preciso, final.
Se houver peças sobressalentes disponíveis, até 85% dos reparos complexos poderão ser concluídos em 1 a 2 dias. Os reparos modulares levam muito menos tempo. O site indica a duração aproximada de qualquer reparo.
Garantia e Responsabilidade
Uma garantia deve ser dada para qualquer reparo. Tudo está descrito no site e nos documentos. Uma garantia é autoconfiança e respeito por você. Uma garantia de 3 a 6 meses é boa e suficiente. É necessário verificar a qualidade e os defeitos ocultos que não podem ser detectados imediatamente. Veja honesto e termos reais(não 3 anos), você pode ter certeza que será ajudado.
Metade do sucesso no conserto Apple está na qualidade e confiabilidade das peças de reposição, por isso um bom atendimento trabalha diretamente com os fornecedores, há sempre vários canais confiáveis e um depósito com peças de reposição comprovadas para os modelos atuais para que você não perca tempo extra .
Diagnóstico gratuito
Isso é muito importante e já se tornou uma regra de boa forma para a central de atendimento. O diagnóstico é a parte mais difícil e importante do reparo, mas você não deve pagar um centavo por isso, mesmo que não conserte o dispositivo depois dele.
Reparação e entrega de serviços
Um bom atendimento valoriza o seu tempo, por isso oferece frete grátis. E pelo mesmo motivo, as reparações são efectuadas apenas na oficina do centro de assistência: só podem ser feitas correctamente e de acordo com a tecnologia em local preparado.
Horário conveniente
Se o Serviço funcionar para você e não para si mesmo, ele estará sempre aberto! absolutamente. O horário deve ser conveniente para chegar a tempo antes e depois do trabalho. O bom atendimento funciona nos finais de semana e feriados. Estamos esperando por você e trabalhando em seus dispositivos todos os dias: 9h00 - 21h00
A reputação dos profissionais consiste em vários pontos
Idade e experiência da empresa
O serviço confiável e experiente é conhecido há muito tempo.
Se uma empresa está no mercado há muitos anos e conseguiu se firmar como especialista, eles recorrem, escrevem sobre ela, recomendam. Sabemos do que estamos falando, pois 98% dos dispositivos de entrada no SC são restaurados.
Somos confiáveis e transmitidos casos difíceis outros centros de serviços.
Quantos mestres nas direções
Se você está sempre esperando vários engenheiros para cada tipo de equipamento, pode ter certeza:
1. não haverá fila (ou será mínima) - seu dispositivo será atendido imediatamente.
2. Você entrega o reparo do Macbook a um especialista especificamente na área de reparos de Mac. Ele conhece todos os segredos desses dispositivos
alfabetização técnica
Se você fizer uma pergunta, o especialista deverá respondê-la com a maior precisão possível.
Para você ter uma ideia do que você precisa.
Tentarei resolver o problema. Na maioria dos casos, pela descrição, você pode entender o que aconteceu e como resolver o problema.
Os computadores Mac apresentam alto desempenho, mas mesmo os dispositivos Apple podem ficar mais lentos com o tempo. Felizmente, existem muitas maneiras de acelerar um Mac antigo.
1. Use um aplicativo de limpeza
Primeiro, tente instalar um aplicativo de limpeza de computador. Por exemplo, CleanMyMac 3 pode ajudá-lo a remover arquivos indesejados, limpar o cache e acelerar o seu Mac. Os desenvolvedores oferecem uma versão de teste gratuita do programa.
2. Encontre o culpado
Você também pode tentar resolver o problema usando o Activity Monitor. O programa exibe todos os processos em execução e mostra o consumo de recursos. Abra o Monitor do Sistema e selecione classificar por tempo de CPU (CPU), a seguir clique no programa que consome mais recursos e feche-o.
É importante notar que esta solução é apenas temporária, pois na próxima vez que você iniciar um aplicativo que consome muitos recursos, seu Mac começará a funcionar lentamente novamente. Considere atualizar seu hardware ou substituir o aplicativo por uma alternativa “mais leve”.
3. Desligue a animação
O macOS tem vários efeitos e animações que podem desacelerar Macs mais antigos com placas gráficas Intel integradas. Neste caso, a solução mais razoável seria desabilitar a animação e a transparência. Vá em Configurações -> Acessibilidade e na aba “Monitor”, marque a caixa ao lado de “Reduzir transparência”.
4. Não use FileVault
OS X Yosemite e versões anteriores têm criptografia FileVault habilitada por padrão para ajudar a preservar os dados do usuário caso seu Mac seja roubado ou perdido. No entanto, como acontece com qualquer criptografia, o desempenho do computador é degradado. Para acelerar o seu Mac, vá para Segurança e Proteção e desative o FileVault.
5. Desative aplicativos de inicialização automática
Se você tiver um grande número de programas instalados em seu computador, é provável que muitos deles sejam iniciados automaticamente quando você liga o Mac e executados em segundo plano sem o seu conhecimento.
Para acelerar o trabalho, você precisa desabilitar aplicativos que consomem muitos recursos acessando Configurações –> Usuários e grupos –> Objetos de login. Aqui você precisa desmarcar os programas que não devem abrir automaticamente após iniciar o Mac.
6. Desative a indexação do Spotlight
De tempos em tempos, como após a instalação de atualizações, o Spotlight reindexa o sistema, o que requer muitos recursos. Este recurso não pode ser desabilitado nas configurações, mas pode ser feito no Terminal usando o comando
sudo launchctl unload -w /System/Library/LaunchDaemons/com.apple.metadata.mds.plist
Se você precisar reativar a indexação, basta digitar:
sudo launchctl load -w /System/Library/LaunchDaemons/com.apple.metadata.mds.plist
7. Desative a indexação de fotos
O macOS Sierra aprendeu a reconhecer rostos em fotos, mas tudo isso acontece diretamente no Mac para privacidade, o que também afeta o desempenho.
Se você acha que não precisa dessa funcionalidade, basta acessar o Activity Monitor e fechar todos os processos com o nome “fotos”. Isso deve resolver os problemas.
8. Limpe seu disco rígido
Com o tempo, o disco rígido fica entupido, por isso às vezes é necessário excluir arquivos desnecessários, principalmente da unidade de inicialização. Clique no logotipo da Apple no canto superior esquerdo, vá para Sobre este Mac e depois para Armazenamento. Um painel com funções de liberação de espaço será exibido ao lado.
Isso se aplica ao sistema operacional macOS Sierra. Em versões mais antigas do macOS, você pode usar o Disk Inventory X para limpar sua unidade.
9. Redefinir SMC
A redefinição do System Management Controller (SMC) resolverá a maioria dos problemas do sistema operacional. Para redefinir o SMC, desligue o seu Mac e conecte-o ao carregador, pressione e segure o botão liga/desliga e Shift+Control+Option. O computador inicializará normalmente e não haverá confirmação de redefinição visível, porém o SMC será reiniciado.
10. Remova Adobe Flash
O Flash Player é coisa do passado, e a maioria dos navegadores modernos geralmente o bloqueia; portanto, se ainda estiver instalado no seu computador, ele simplesmente “consome” recursos do sistema em vão. Tente removê-lo com AppCleaner.
11. Resolva o problema com kernel_task
Às vezes, os proprietários de Mac enfrentam o problema de consumir muitos recursos pelo processo kernel_task. Não é possível concluí-lo, pois é sistêmico, então você terá que buscar outras soluções. Por exemplo, conforme mencionado acima, você pode tentar redefinir o SMC, reiniciar o Mac, desinstalar drivers instalados recentemente ou até mesmo desinstalar o Flash.
12. Use Safári
O navegador Chrome há muito tempo é alvo de piadas por consumir muitos recursos do sistema. Tente usar o Safari padrão e deixe o Chrome por precaução.
13. Instale um SSD
Se o seu Mac foi lançado antes de 2012 e ainda funciona no HDD, recomendamos substituí-lo por um mais SSD rápido. É fácil fazer você mesmo em casa, mas o aumento de produtividade e rapidez será óbvio. Você também pode atualizar a RAM.
Lembre-se de que os modelos mais recentes lançados após 2012 não podem substituir o SSD nem a RAM.
14. Redefinir configurações
A medida mais radical, mas eficaz, é formatar o disco rígido e reinstalar o macOS. Tudo é feito de forma bastante simples.
Desligue o seu Mac e ligue-o novamente segurando Command+R durante a inicialização. Depois disso, você será levado ao menu de recuperação, onde deverá selecionar o item “Reinstalar macOS”. Então siga as instruções na tela.
Se nenhuma das opções acima ajudou, a única opção que resta é comprar um novo Mac.