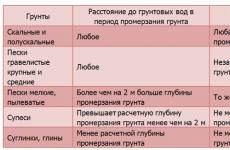Baixe o plugin para o navegador Google Chrome. Como habilitar plug-ins no Google Chrome
Você deve ter encontrado esse problema nas versões mais recentes do Google Chrome ou de qualquer outro plug-in de navegador? Anteriormente, em versões mais antigas do navegador, você podia acessar uma página especial de configurações de plug-ins no Google Chrome, chamada chrome://plugins. Lá foi possível desabilitar/habilitar e até remover embutidos e plug-ins instalados. Mas os desenvolvedores decidiram removê-lo e ele não está mais nas versões atuais do Chrome. Portanto, não há como entrar e devolver a funcionalidade dos plugins.
A página chrome://plugins está inativa, mas chrome://settings/content funciona
Certamente é ruim quando não há acesso às configurações do plugin. Mas não se desespere, porque mesmo assim pessoas muito prudentes e inteligentes estão no Google. Eles substituíram chrome://plugins por uma página mais conveniente e simples para o usuário, você pode acessá-la em chrome://settings/content. Ele configura todos os plugins que estão no Google Chrome. Lá você pode ativar e desativar o flash player, configurar cookies e arquivos de cache, ativar e desativar o uso de Javascript. Resumindo, um conjunto completo de configurações. E deve-se notar que as novas configurações do plugin acabaram sendo muito mais convenientes do que a versão antiga.
Na página chrome://settings/content, você pode configurar de maneira fácil e conveniente quase qualquer aplicativo no Google Chrome. E o que é importante, tudo se configura em quase alguns cliques.
Porém, tenha muito cuidado ao fazer alterações, pois inadvertidamente e mesmo sem saber, você pode desativar configurações muito importantes, o que pode afetar negativamente trabalho normal navegador.
Os plug-ins do navegador da Web são módulos plug-in especiais que aumentam a funcionalidade Programas. Entre esses elementos estão os mais famosos: Adobe Flash Player, Chrome PDG Viewer e muitos outros. Felizmente, os desenvolvedores do navegador da Internet forneceram a capacidade de adicionar e remover plug-ins, respectivamente, todos podem gerenciá-los de forma independente: atualizar, instalar, desinstalar.
A maioria dos elementos do tipo plugins devem estar presentes, pois garantem a correta exibição de alguns elementos nos recursos web.
Gerenciando plug-ins no Chrome
Cada usuário de um navegador da web pode visualizar de forma independente a lista de módulos instalados. Isso pode ser feito de várias maneiras possíveis:
- Entra Barra de endereço comando do navegador da web chrome://plugins.
- Use o botão no canto superior direito e entre na seção "Configurações".
No segundo caso, você precisará abrir “Configurações avançadas”. 
Clique na opção “Configurações de conteúdo”.
 O bloco "Plugins" aparecerá na lista, onde você precisa selecionar "Gerenciar plugins individuais".
O bloco "Plugins" aparecerá na lista, onde você precisa selecionar "Gerenciar plugins individuais".
 Em ambos os casos, será exibida uma janela com os plug-ins pré-instalados do navegador Google Chrome. A maioria deles está integrada, portanto não é possível removê-los. Porém, se necessário, o usuário pode desativá-los de forma independente, para isso basta clicar no botão apropriado.
Em ambos os casos, será exibida uma janela com os plug-ins pré-instalados do navegador Google Chrome. A maioria deles está integrada, portanto não é possível removê-los. Porém, se necessário, o usuário pode desativá-los de forma independente, para isso basta clicar no botão apropriado.
 Além disso, a interface tem a capacidade de iniciar automaticamente os plug-ins selecionados. Para isso, marque a caixa da seção com o plugin selecionado, ao lado da inscrição: “Executar sempre”.
Além disso, a interface tem a capacidade de iniciar automaticamente os plug-ins selecionados. Para isso, marque a caixa da seção com o plugin selecionado, ao lado da inscrição: “Executar sempre”.
Para instalar novos plug-ins de navegador adicionais, você precisa atualizá-lo para a versão mais recente, por exemplo, se achar que está faltando um deles. O fato é que o próprio Google é responsável por adicioná-los.
Como ativar e desativar plug-ins?
Por padrão, todos os módulos instalados estão ativos.
Na verdade, é isso que diz o botão "Desativar" na seção do plugin. Deve-se observar que você só precisa desativá-los se não funcionarem corretamente ou se você não precisar deles.
 Desativar alguns módulos permite aumentar ligeiramente o desempenho e a velocidade do navegador, por isso os usuários costumam recorrer a essas manipulações. No entanto, isso só pode ser necessário ao usar computadores pessoais ou laptops desatualizados.
Desativar alguns módulos permite aumentar ligeiramente o desempenho e a velocidade do navegador, por isso os usuários costumam recorrer a essas manipulações. No entanto, isso só pode ser necessário ao usar computadores pessoais ou laptops desatualizados.
Além de desabilitar e habilitar módulos, é possível atualizá-los. Isto é mais apropriado nos casos em que é necessário desempenho máximo de segurança. Ao mesmo tempo, o próprio usuário não precisa fazer nada, já que o navegador Google Chrome atualiza de forma independente os plug-ins para a versão mais recente quando uma nova versão aparece.
Quando uma atualização aparecer, o Chrome verificará automaticamente as atualizações do módulo e as instalará. Se por algum motivo você duvida da relevância do seu navegador, você mesmo pode verificar se há novas atualizações, bastando:
- Abra o programa e no canto superior direito clique na imagem de três pontos.
- Selecione a opção “Ajuda” na lista e clique em “Sobre o Google Chrome”.
- O programa verificará automaticamente se há atualizações.
A janela mostrará como Versão Atual está no seu computador pessoal. Se a compilação mais recente estiver sendo usada, uma caixa de seleção será mostrada indicando que a compilação mais recente está sendo usada. uma nova versão. Caso contrário, você será aconselhado a instalá-lo.
Se você usa sites com conteúdo Flash, é improvável que goste da inovação do Chrome. Vamos descobrir como configurar a exibição de conteúdo Flash.
Por que o vídeo em Flash não é exibido
No início de 2017, o popular navegador Google Chrome começou a bloquear conteúdo Flash em páginas da web. Esta medida era conhecida de antemão. Ao fazer isso, a gigante do software estava forçando os criadores de sites a abandonar tecnologias desatualizadas e inseguras em favor de uma marcação HTML5 mais moderna, que oferece mais oportunidades. No entanto, muitos grandes portais não têm pressa em deixar de usar o Flash Player, portanto, para usuários comuns, muitas vezes surge a questão de como habilitar o conteúdo que é bloqueado por padrão pelo navegador.
Curso online gratuito "Gmail Conveniente"
Uma série de instruções visuais em vídeo simplificará e acelerará significativamente o trabalho diário com e-mail. Depois de aprendido, use todos os dias!
Em alguns casos, é possível clicar com o botão direito no conteúdo bloqueado e selecionar a opção para ativar o conteúdo Flash no menu de contexto. No entanto, nem sempre é esse o caso. Alguns sites na janela com conteúdo bloqueado solicitam que os usuários instalem a versão mais recente do Flash Player, mesmo que já esteja instalada no dispositivo (portanto, após a próxima instalação, a situação não muda em nada). Portanto, surge a escolha - ativar o conteúdo Flash no Google Chrome por padrão ou pensar em mudar para outro navegador. A segunda opção não é muito previdente, até porque os principais navegadores, como Mozilla Firefox e o Microsoft Edge também anunciaram que em breve começarão a bloquear a tecnologia legada.
Como habilitar o Flash
Para ativar o conteúdo Flash por padrão, você precisa acessar as configurações do navegador. No Google Chrome, eles são abertos clicando no ícone com três pontos no canto superior direito da janela, seguido da seleção do item “Configurações” no menu de contexto.
A seguir, na página que se abre com as configurações na parte inferior, você precisa clicar no link “Avançado” (anteriormente “Mostrar configurações avançadas”). Encontramos um item chamado "Configurações de conteúdo". Clique e selecione na próxima página Clarão.

Ou na interface antiga.

Três opções estão disponíveis para personalização. O primeiro soa como “Bloquear Flash em Sites” e bloqueia conteúdo por padrão. Se o controle deslizante à direita for movido para o lado, o valor mudará para “Sempre perguntar”, o que permitirá incluir conteúdo Flash através do menu de contexto, se necessário.
Os itens “Bloquear” e “Permitir” permitem adicionar uma lista de sites onde o conteúdo Flash será bloqueado por padrão ou, ao contrário, habilitado - respectivamente. Basta usar o botão “Adicionar” no bloco “Permitir” e inserir os endereços dos sites em que você confia.

Ou na interface antiga.

A janela para adicionar exceções para bloquear animações em Flash.

Ao adicionar exclusões, o Chrome oferece opcionalmente o uso do prefixo [*.], que também permite incluir conteúdo flash em todos os subdomínios do terceiro nível. Por exemplo, [*.]ntvplus.ru permitirá animação no domínio principal, bem como em subdomínios como sport.ntvplus.ru.
Após adicionar exclusões nos sites desejados, o Flash deverá funcionar. Se necessário, atualize a página limpando o conteúdo do cache pressionando um atalho de teclado Ctrl+F5.
Olá a todos. Muitas vezes sou questionado sobre extensões para Google Chrome, e as perguntas são bastante padronizadas - onde estão localizadas, como ativá-las ou desativá-las, como configurá-las, etc. Neste artigo, consideraremos a configuração básica das extensões. Quando comecei a usar este novo navegador, não gostei porque era muito simples em termos de recursos. Mas com o tempo, ficou cada vez melhor e não pude resistir a mudar para ele.
As extensões do Google Chrome têm muitos nomes diferentes, geralmente chamadas de plug-ins ou complementos e, às vezes, de aplicativos. Embora os aplicativos sejam uma categoria separada na Google Web Store, que geralmente são links para outros sites ou jogos e não têm nada a ver com extensões.
Onde estão localizadas as extensões do Google Chrome?
Já escrevi sobre onde procurar extensões e como instalá-las no . Para ir para a guia de extensões, você precisa ir ao menu do navegador e selecionar " Ferramentas", depois clique no item" Extensões»:
Você pode acessar as extensões de mais duas maneiras - acessar o histórico do navegador ou acessar suas configurações. Em ambos os casos, você pode ver o trio Histórico/Extensões/Configurações à esquerda. Você também pode clicar com o botão direito no ícone da extensão e selecionar “Configurações” se disponível para o plugin.
Como ativar, desativar, remover e atualizar plug-ins do Google Chrome.
Desativar ou remover extensões é muito simples. Olhe para a foto abaixo. Se você clicar com o botão direito em um plugin, poderá escolher o que fazer com ele no menu de contexto.

Se o plugin tiver configurações, você poderá acessá-las clicando no item apropriado. Para remoção completa extensões do Google Chrome, você precisa clicar no item " Excluir", desabilitar - " Desativar". Parágrafo " Botão Ocultar" permite ocultar a extensão do painel, mas continuará funcionando.
Deletar extensão oculta, você precisa ir até a guia de extensões e clicar no ícone da lixeira. Aqui você também pode alterar as configurações do plugin e especificar se eles podem funcionar no modo de navegação anônima ou não. Por padrão, eles não podem.

Parágrafo " Configurações”Permite alterar as opções de complemento, se houver. Existem plug-ins tão simples que nem sequer têm configurações. A maioria deles os possui, por exemplo, como um plugin para tradução de texto ou uma extensão para configurar a rolagem suave no Google Chrome - — Você deseja que as páginas rolem suavemente?
Muitas vezes surge a questão como atualizar plug-ins para o Google Chrome? Ao que responderei que você não precisa atualizá-los. Eles se atualizam em segundo plano, sem a sua participação. O mesmo acontece com a atualização do próprio Google Chrome - ele também se atualiza silenciosamente em segundo plano, o que é uma solução conveniente.
Se você tem plug-ins não instalados da loja virtual, então você precisa fazer o seguinte: na pasta "Meus Documentos", crie a pasta "Downloads". Depois disso tudo deverá funcionar. Se desejar, você pode mover a pasta dos arquivos baixados para outro local conveniente.
Gostaria de acrescentar algumas palavras sobre
Quase todos os plug-ins que funcionam no Google Chrome funcionarão no navegador Yandex, Chromium, navegador Mail.ru e outras variações do Google Chrome. Portanto, não procure especificamente por plugins para Yandex Browser ou similares, saiba que na maioria dos casos os plugins funcionarão em todos esses navegadores.
Perguntas frequentes
1. cromo desabilitar fps à esquerda- isso significa que você tem o programa Fraps instalado. Você pode simplesmente desabilitar o programa Fraps ou alterar as configurações para que o indicador fps não apareça.
Por hoje é tudo, obrigado a todos. Se o artigo foi útil para você, compartilhe informações nas redes sociais com os amigos. Se você tiver alguma dúvida - escreva nos comentários, encontraremos uma solução.
Em contato com