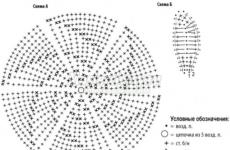O Safari é lento. O Safari fica lento ao inserir texto na barra de endereço no OS X e iOS - solução
Os usuários do navegador Safari geralmente enfrentam problemas. Pré-instalado em todos os computadores Maçã o navegador não é perfeito, por isso pode começar a ficar lento de vez em quando. Isso se manifesta não apenas no carregamento lento das páginas, mas também na inserção de texto na barra de endereço com um atraso significativo. O aplicativo pode até simplesmente congelar, como qualquer outro. Há um número soluções simples, o que evitará atrasos no Safari no macOS.
Cupertino atualiza regularmente seu navegador, eliminando as deficiências das versões anteriores. Infelizmente, os desenvolvedores nem sempre conseguem corrigir todos os erros e levar em consideração todas as pequenas coisas.
1. Atualize o software para a versão mais recente
Tudo pré-instalado no computador Programas, incluindo o navegador Safari, deve estar atualizado. A verificação automática de novas atualizações é bastante atrasada, por isso recomendamos verificá-las manualmente. Como fazer isso, você pergunta? Siga as instruções abaixo:
Reinicie o computador e, se depois disso o Safari continuar a ficar lento, passe para o segundo método para resolver o problema.
2. Faça login no iCloud novamente
À primeira vista, isso parece uma perda de tempo, mas a reautorização no iCloud pode afetar positivamente os aplicativos que utilizam este serviço de armazenamento em nuvem. Por exemplo, o Safari armazena lá seus logins e senhas salvos, disponibilizando-os em todos os seus gadgets.
3. Limpe seu histórico do Safari
Esta solução é uma das mais eficazes, pois junto com o enorme histórico de navegação na web que fica armazenado na memória do computador, o cache e os cookies também são limpos. O tamanho do cache pode ocupar vários gigabytes de espaço em disco.
Como limpar o cache manualmente:
Se isso não ajudar, tente a próxima solução.
4. Se você estiver usando o plugin Flash Player, remova-o
Plug-in familiar Leitor Flash da Adobe não vem pré-instalado em computadores Apple há muito tempo. O Google seguiu o exemplo removendo este plugin de Navegador Chrome, bem como muitos outros desenvolvedores de navegadores. No entanto, ainda existem milhões de usuários que instalam o Flash Player, pois muitos recursos da Internet ainda o utilizam para reproduzir conteúdo. Recomendamos livrar-se deste plugin de uma vez por todas, pois ele não apenas nos expõe ao risco de sequestro de computador, mas também muitas vezes faz com que o navegador Safari fique lento.
5. Remova extensões desnecessárias do Safari
Se você tiver um grande número de extensões instaladas no Safari, pode haver problemas com isso. Livre-se de complementos desnecessários e desatualizados. que não são atualizados há muito tempo.
6. Atualize o Java para a versão mais recente
A maioria dos sites modernos usa componentes Java, e se você por muito tempo não os atualizou em seu computador, isso pode fazer com que o navegador funcione de forma insatisfatória.Como atualizar o Java para a versão mais recente em Computadores Mac

7. Desative a “Caixa de pesquisa inteligente”
Se você estiver enfrentando o problema de o Safari travar ao digitar Google na barra de endereço, tente este método:
8. Defina suas configurações de DNS corretamente
A tecnologia DNS converte um endereço familiar ao usuário médio, como um site, em um endereço IP. Se seus parâmetros estiverem definidos corretamente nas configurações, essa conversão ocorre instantaneamente. Se o navegador Safari apresentar atrasos significativos durante o carregamento de alguns sites, você deverá configurar os servidores DNS.Como definir corretamente as configurações do servidor DNS no macOS

Esperamos que pelo menos uma de todas essas soluções tenha ajudado você e que o navegador Safari no seu Mac não esteja mais lento. Se você tiver alguma dúvida, deixe um comentário abaixo.
Alguns programas são carregados automaticamente durante a inicialização do macOS. Eles sempre funcionam em segundo plano, portanto usam RAM e carregam o processador. Por causa disso, a potência do Mac pode não ser suficiente para outras tarefas.
Verifique a lista de carregamento automático. Se contiver programas, emprego permanente que você não precisa, remova-os desta lista. Expanda o menu Apple e abra o " Configurações de sistema» → «Usuários e grupos». Em seguida, vá para a guia Itens de login. Para remover um programa, selecione-o e clique no botão menos.
A velocidade do seu Mac depende da quantidade de espaço livre disponível no disco. Se a unidade estiver mais de 90% cheia, o computador poderá ficar lento.
Verifique quanto espaço resta no seu disco. Expanda o menu Apple, clique em Sobre este Mac e clique na guia Armazenamento. Se menos de 10% da capacidade da unidade estiver livre, limpe a unidade de arquivos desnecessários. Para isso, clique em “Gerenciar” e siga as recomendações do sistema para otimizar o armazenamento.

Talvez, entre os programas que você instalou, tenham se acumulado aqueles que você não usa. Eles ocupam espaço em disco e podem consumir outros recursos do sistema, tornando o seu Mac lento.
Encontre e remova todos os programas desnecessários. Abra a seção Finder → "Programas" e procure-os na lista que se abre. Se você encontrar um, arraste os atalhos desses aplicativos para o ícone da lixeira, um por um.

Conforme você usa o macOS, uma seção especial da memória chamada cache acumula lixo de software. E por causa disso, o seu Mac pode ficar lento. Limpe o cache com ou .

5. Remova objetos desnecessários da área de trabalho
Talvez você armazene arquivos e pastas diretamente na sua área de trabalho. Esta não é a prática recomendada, pois esses objetos ocupam RAM. Se houver muitos desses arquivos e pastas ou se eles forem volumosos, o desempenho do computador poderá diminuir. Portanto, é melhor removê-los da área de trabalho e distribuí-los em outras seções do disco.
O Spotlight indexa seções do sistema de arquivos para ajudá-lo a encontrar os arquivos e pastas necessários. A indexação consome uma quantidade significativa de recursos e, em alguns casos, torna o Mac lento.
Para verificar a relação entre o desempenho do Spotlight e a velocidade do sistema, abra Preferências do Sistema → Programas → Utilitários → Monitor do Sistema no menu Apple. Na tabela que aparece, clique na coluna “% CPU” para que os processos mais vorazes fiquem no topo.
Se você notar que durante a lentidão do computador, processos chamados mdworker ficam no topo da lista e ao mesmo tempo o gráfico na parte inferior da janela mostra um aumento de carga, tente otimizar a pesquisa do Spotlight.
Provavelmente existem pastas em seu computador com muitos arquivos aninhados que você não precisa procurar. Exclua essas seções da lista de indexação. Para fazer isso, expanda o menu Apple e clique em Preferências do Sistema → Spotlight. Vá até a aba “Privacidade” e arraste aqui as pastas que o serviço não deve indexar.

É possível que existam outros processos no menu Monitor do Sistema que aumentem a carga do processador. Se pertencerem a programas que você conhece, tente fechá-los. Se houver processos desconhecidos entre eles, pesquise na web mais informações sobre por que eles consomem tantos recursos e se podem ser interrompidos.
Seu Mac pode ficar lento devido a erros de unidade. Você pode verificá-los usando o Utilitário de Disco. Se forem encontrados problemas, ela tentará resolvê-los.
Abra Finder → Programas → Utilitários e inicie o Utilitário de Disco. No painel esquerdo, selecione o disco a ser verificado e clique em “Primeiros Socorros” e depois em “Executar”.

Se o sistema se recusar a verificar o disco, ele poderá estar danificado. Copie dados importantes para mídia de terceiros e, se outras dicas não ajudarem, entre em contato com a central de atendimento. A falha do disco também pode ser indicada por sons como trituração e clique.
A queda no desempenho pode ser causada por erros no próprio sistema macOS ou por sua má otimização. Os desenvolvedores tentam corrigir rapidamente esses descuidos com a ajuda de atualizações.
Atualize o macOS para a versão mais recente disponível. Para verificar se está disponível, abra a App Store e clique no botão Atualizações na barra de ferramentas superior.

10. Verifique o consumo de RAM
Freqüentemente, sérios problemas de desempenho estão associados à falta de memória de acesso aleatório.
Para verificar seu status, abra a seção "Preferências do Sistema" → "Programas" → "Utilitários" → "Monitoramento do Sistema". Selecione a guia "Memória" e observe a parte inferior do indicador "Carga de memória". Se você vir uma cor vermelha, o sistema não tem RAM suficiente.

11. Certifique-se de que o computador não esteja esquentando
Seu Mac pode ficar lento quando fica muito quente. Portanto, está atrás da temperatura do processador e de outros componentes. Caso ultrapasse os valores permitidos, leve-o para resfriar o aparelho.
12. Restaure o sistema para um estado anterior
Talvez a velocidade lenta do seu computador seja resultado de erros no macOS que se acumularam ao longo do tempo de uso. Se tudo mais falhar, tente restaurar o sistema para um estado anterior.
Não importa o quão poderoso seja o seu Mac, um dia ele começará a ficar extremamente lento. Isso será devido a superaquecimento, software torto, disco entupido, erros e simplesmente descarregamento.
Verifique se o seu Mac não está superaquecendo
Como moro perto do mar e muitas vezes trabalho literalmente na praia, muitas vezes encontro superaquecimento no meu MacBook.
Sem adicional software, você pode determinar o superaquecimento de duas maneiras:
- tátil - o corpo do dispositivo estará muito quente
- pelo som - os ventiladores dentro do computador funcionarão no máximo e criarão ruído
Mas é melhor usar um pequeno utilitário gratuito Macs Fan Control. Ele mostra a temperatura da bateria, processador, chip gráfico e outros componentes do Mac e permite controlar manualmente a velocidade da ventoinha do computador.
Se esses valores e a temperatura total ambiente não é recomendado, o Mac usará estrangulamento. Isso diminuirá a frequência do clock do processador e de outros componentes para atingir o número normal de °C.
- Use seu Mac entre 10°C e 35°C (0-95% de umidade)
- A temperatura do processador e do chip de vídeo não deve exceder 95°C
- HDD não deve ser aquecido acima de 50°C, SSD - 70°C
Idealmente, a temperatura nunca deve atingir valores críticos.
Para fazer isso, tente usar o seu Mac em superfícies planas que não interfiram no resfriamento, mantenha-o longe da luz solar direta, não coloque nada no teclado do MacBook, não bloqueie as aberturas de ventilação, use apenas adaptadores de energia da marca Apple.
Os Macs também podem ficar entupidos com poeira. Para a limpeza normal, é melhor entrar em contato com especialistas, e uma chave de fenda especial do AliExpress por 270 rublos, um aspirador de pó e um pouco de paciência irão ajudá-lo a fazer isso sozinho.
Entenda os processos no System Monitor

Se estiver tudo bem com a temperatura, entenda os processos no aplicativo Performance Monitor.
Aqui você está interessado duas abas:"CPU" e "Memória". O primeiro mostra a carga do processador dos aplicativos e o segundo a RAM. Classifique o software por "%CPU" e "Memória" para ver imediatamente os programas mais pesados e lidar com eles.
Hoje isso é mais relevante do que nunca. Por exemplo, recentemente apareceu na Mac App Store um aplicativo minerador que usa silenciosamente recursos do computador para extrair a criptomoeda Monero e carrega o processador em 200%.
Mas muitas vezes até o software normal se comporta incorretamente. Por exemplo, ultimamente o Chrome levou regularmente a CPU do meu MacBook ao limite com apenas algumas guias e quase nenhuma extensão, então finalmente mudei para o Safari.
Proponho livrar-se de qualquer software tortuoso que não saiba como usar adequadamente os recursos do sistema. falha- Esses são muitos programas para Windows.
Se você perceber que um serviço está usando muita CPU trabalhador md, você precisa otimizar a indexação do Spotlight.
Para fazer isso, vá em “Preferências do Sistema” > Spotlight, remova as informações que são inúteis para você da aba “Resultados da Pesquisa” e arraste as pastas com grande quantia arquivos pequenos que você não planeja pesquisar.
Remova software desnecessário, inicialização limpa

Primeiramente, remova todos os softwares inúteis do diretório Aplicativos no Finder.
Ele não apenas ocupa espaço em disco, mas também usa outros recursos do Mac, travando em segundo plano.
Por exemplo, eu experimento ativamente novos aplicativos macOS, então limpo esse diretório pelo menos uma vez por semana. Excluo daqui não só o que não gostei, mas também os softwares que não uso.
Em segundo lugar, lide com o software de carregamento automático na inicialização do sistema, que está oculto em "Configurações do sistema" > "Usuários e grupos" > "Itens de login".
Todos os aplicativos executados em segundo plano consomem alguns recursos do processador e da RAM. Alguns deles você pode precisar (por exemplo, nuvens como o Dropbox), enquanto outros são inúteis (por exemplo, o cliente de torrent Transmission).
Apague coisas inúteis do disco, exclua o cache

Se Disco rígido o computador estiver 90% ou mais ocupado, o macOS pode não ter espaço suficiente para a operação normal dos recursos integrados do sistema e complementos. formulários. Então ela começa a desacelerar.
Para verificar isso, vá para Sobre este Mac > Armazenamento.
Menos de 10% grátis? Vá para a seção "Gerenciar". Aqui você pode ver claramente o que e quanto é necessário. Primeiro, siga as recomendações para limpeza de disco e depois passe para o restante das seções: Documentos, Programas, iCloud Drive.
Verifique se há erros no disco, atualize o sistema

Os drivers Mac são divididos em dois tipos: alguns não atualizam o macOS e são guiados pelo princípio “Funciona, não toque”, outros instalam todas as atualizações do sistema na esperança de corrigir bugs e falhas.
Não se esqueça de verificar também se há erros no disco. Eles aparecem aleatoriamente durante a instalação de aplicativos e atualizações do sistema operacional.
Basta abrir o Utilitário de Disco, selecionar a unidade do sistema e clicar no botão Primeiros Socorros. O Mac verificará se há erros e tentará corrigi-los.
Basta conectar seu MacBook a um carregador

Quando a bateria do MacBook descarregado abaixo de 5%, o macOS ativa o modo de economia de energia de emergência e o computador começa a funcionar muito lentamente. Conecte-o para carregar e pronto.
Qualquer freio pode prejudicar muito a experiência de trabalhar com um iPhone ou iPad, e um dos casos mais desagradáveis desse tipo é quando o navegador Safari começa a ficar lento. Infelizmente, isso acontece: independentemente do “peso” da página web carregada, o navegador começa a atrasar a rolagem, congela durante o carregamento e, para alguns usuários do iOS 8, até “trava” com força.
No entanto, esta situação, embora desagradável, não é desesperadora. Se não for a página que está sendo carregada, mas o próprio navegador, existem alguns truques simples que podem acelerar significativamente o Safari.
Como sempre, estou longe de pensar que, para os leitores da UiP, tudo o que se segue seja uma grande revelação. Certamente muitos usuários estão familiarizados com esses métodos e os aplicam na prática. Mas há aqueles que não sabem - ou sabem, mas esqueceram; este material foi projetado para eles.
Recepção a primeira: limpeza dos dados salvos.
O trabalho de qualquer navegador da web está associado ao salvamento de determinados dados no dispositivo, e o Safari não é exceção. Em primeiro lugar, estamos a falar de cookies e histórico de navegação; com a navegação ativa na web, esses dados podem se acumular bastante, e a confusão de memória nunca melhorou o desempenho.
Você pode corrigir a situação da seguinte maneira.
1. Abra as configurações, selecione Safari.
2. Toque em “Limpar histórico e dados do site”.

3. Toque novamente em “Limpar”, confirmando a ação.

A janela desaparece, a inscrição "Limpar histórico e dados do site" fica cinza. LUCROS Feitos.
Um efeito colateral desse procedimento é fechar todas as sessões de autenticação – em outras palavras, se você estava logado constantemente em um site, terá que fazer login novamente. No entanto, isto normalmente não é um problema - especialmente considerando que sair em mídia social e para serviços de Internet muitas vezes é mais conveniente não por meio de um navegador, mas por meio de aplicativos especializados.
Técnica dois: desabilitando JavaScript
JavaScript é usado para vários elementos interativos em sites. Esta é a linguagem na qual a maioria dos programas são escritos e executados diretamente na janela do navegador: scripts de preenchimento automático, filtragem de conteúdo e assim por diante. Tudo isso expande as capacidades do navegador, mas a lentidão pode ser o preço.
Portanto, se o procedimento anterior não ajudou, vale a pena tentar desabilitar o JavaScript:
1. Nas mesmas Configurações, no item Safari, toque em “Complementos”.

2. Desative o item JavaScript no menu que é aberto.

Esta solução também tem efeitos colaterais: alguns elementos dos sites podem não funcionar corretamente. Ao mesmo tempo, na maioria das vezes, o JavaScript desabilitado não interfere na navegação na web e, se necessário, pode ser reativado rapidamente.
Os usuários do navegador Safari geralmente enfrentam problemas. O navegador pré-instalado em todos os computadores Apple não é o ideal, por isso pode começar a ficar lento de vez em quando. Isso se manifesta não apenas no carregamento lento das páginas, mas também na inserção de texto na barra de endereço com um atraso significativo. O aplicativo pode até simplesmente congelar, como qualquer outro. Existem várias soluções simples que eliminam os atrasos do Safari no macOS.
Cupertino atualiza regularmente seu navegador, eliminando as deficiências das versões anteriores. Infelizmente, os desenvolvedores nem sempre conseguem corrigir todos os erros e levar em consideração todas as pequenas coisas.
1. Atualize o software para a versão mais recente
Todos os softwares pré-instalados no computador, incluindo o navegador Safari, devem estar atualizados. A verificação automática de novas atualizações é bastante atrasada, por isso recomendamos verificá-las manualmente. Como fazer isso, você pergunta? Siga as instruções abaixo:
Reinicie o computador e, se depois disso o Safari continuar a ficar lento, passe para o segundo método para resolver o problema.
2. Faça login no iCloud novamente
À primeira vista, isso parece uma perda de tempo, mas a reautorização no iCloud pode afetar positivamente os aplicativos que utilizam este serviço de armazenamento em nuvem. Por exemplo, o Safari armazena lá seus logins e senhas salvos, disponibilizando-os em todos os seus gadgets.
3. Limpe seu histórico do Safari
Esta solução é uma das mais eficazes, pois junto com o enorme histórico de navegação na web que fica armazenado na memória do computador, o cache e os cookies também são limpos. O tamanho do cache pode ocupar vários gigabytes de espaço em disco.
Como limpar o cache manualmente:
Se isso não ajudar, tente a próxima solução.
4. Se você estiver usando o plugin Flash Player, remova-o
O conhecido plug-in Flash Player da Adobe não é pré-instalado em computadores Apple há muito tempo. O Google fez o mesmo, removendo este plugin do navegador Chrome, assim como muitos outros desenvolvedores de navegadores. No entanto, ainda existem milhões de usuários que instalam o Flash Player, pois muitos recursos da Internet ainda o utilizam para reproduzir conteúdo. Recomendamos livrar-se deste plugin de uma vez por todas, pois ele não apenas nos expõe ao risco de sequestro de computador, mas também muitas vezes faz com que o navegador Safari fique lento.
5. Remova extensões desnecessárias do Safari
Se você tiver um grande número de extensões instaladas no Safari, pode haver problemas com isso. Livre-se de complementos desnecessários e desatualizados. que não são atualizados há muito tempo.
6. Atualize o Java para a versão mais recente
A maioria dos sites modernos usa componentes Java e, se você não os atualiza em seu computador há muito tempo, isso pode fazer com que o navegador funcione de forma insatisfatória.Como atualizar o Java para a versão mais recente em computadores Mac

7. Desative a “Caixa de pesquisa inteligente”
Se você estiver enfrentando o problema de o Safari travar ao digitar Google na barra de endereço, tente este método:
8. Defina suas configurações de DNS corretamente
A tecnologia DNS converte um endereço familiar ao usuário médio, como um site, em um endereço IP. Se seus parâmetros estiverem definidos corretamente nas configurações, essa conversão ocorre instantaneamente. Se o navegador Safari apresentar atrasos significativos durante o carregamento de alguns sites, você deverá configurar os servidores DNS.Como definir corretamente as configurações do servidor DNS no macOS

Esperamos que pelo menos uma de todas essas soluções tenha ajudado você e que o navegador Safari no seu Mac não esteja mais lento. Se você tiver alguma dúvida, deixe um comentário abaixo.