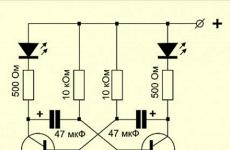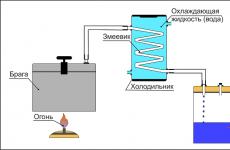Ms access cria formulários. Criação de banco de dados
De Microsoft oferece aos usuários amplas oportunidades para criar e trabalhar com bancos de dados. Hoje em dia, os bancos de dados são amplamente utilizados em diversos campos e áreas. Em geral, podemos dizer que agora não podemos viver sem eles. Nesse sentido, é muito importante poder trabalhar com tabelas do Access. O principal elemento da interação do usuário com o banco de dados é uma consulta. Este artigo examinará detalhadamente como criar uma consulta no Access. Vamos começar. Ir!
Antes de tudo, vamos entender o que é uma solicitação. Este é um elemento do banco de dados que serve para selecionar as informações desejadas da tabela. Eles são de dois tipos:
- Em uma seleção (permite receber dados e realizar operações sobre eles);
- Na alteração (permite adicionar, excluir e alterar valores).
Agora vamos direto para a prática. Vá para a guia "Criar" e clique no botão "Construtor de consultas". Na janela que é aberta, selecione uma ou mais tabelas das quais deseja selecionar dados. Ao clicar no botão “Executar”, você obterá todas as informações das tabelas que selecionou. Para uma seleção mais específica, vá até a aba “Designer” e digite a palavra ou número desejado no campo “Condição de seleção:”. Por exemplo, você deseja obter uma lista de todos os funcionários nascidos em 1980. Para isso, escreva na linha “Condição de seleção:” 1980 na coluna “Data de nascimento” e clique no botão “Executar”. O programa lhe dará o resultado instantaneamente. Por conveniência, você pode salvar a solicitação criada para usá-la no futuro. Use a combinação de teclas Ctrl + S e digite o nome no campo apropriado e clique em "OK".

Ao especificar uma condição para selecionar os dados, obtemos a amostra desejada
Para contar os valores em uma coluna, você pode usar as chamadas operações de grupo. Para isso, na aba “Designer”, clique no botão “Resultados”. Na linha "Agrupamento" que aparece, selecione a função "Contagem", que permite somar todos os valores diferentes de zero. Para evitar que a palavra “Contagem” seja exibida no nome da coluna, na linha “Campo”, insira o nome antes daquele que foi especificado anteriormente. O salvamento é feito da mesma forma usando a combinação Ctrl + S.

O acesso conta células não vazias
Agora vamos criar uma consulta paramétrica. Ele permite que você faça uma seleção com base no parâmetro inserido. Por exemplo, por data dada. Após abrir o banco de dados desejado, escreva (sem aspas) na coluna apropriada "[Inserir data]". Os colchetes são obrigatórios. Na janela que aparece, insira a data desejada. Depois disso, o programa fará automaticamente uma seleção com base na data inserida. Você pode colocar os sinais ">" (maior que) e "<» (меньше) чтобы отобразить элементы раньше либо позже заданной даты. Например, список сотрудников, которые сдали отчёты до 01.07.
Como criar uma referência cruzada? Basta encontrar o botão "Cruz" na barra de ferramentas e clicar nele. Depois disso, no item “Crosstab”, selecione “Row Headers” na primeira célula, “Column Headers” na segunda e “Value” na terceira. Você pode então contar os valores usando a função “Contar” já mencionada acima. Observe que se você especificar na segunda célula "Cabeçalhos de linha", o mesmo que na primeira, em vez de "Cabeçalhos de coluna", nada funcionará. Certifique-se de levar isso em consideração.

Fazendo uma consulta cruzada no banco de dados
Você também pode fazer uma solicitação para criar uma tabela. Como isso é feito? Basta abrir os bancos de dados com os quais você trabalha, preencher a célula “Condição de seleção” e clicar no botão “Criar tabela”. Não se esqueça de clicar em Executar. O Microsoft Access criará uma nova tabela com base nas opções especificadas. Por exemplo, uma lista de todos os funcionários com seus dados de contato para a profissão “Contador”.

Ao salvar, você precisa especificar o nome e a localização da nova tabela
Como você pode ver, o programa Access da Microsoft permite realizar muitas operações. Saber fazer consultas no Access fará com que você se sinta muito mais confiante ao trabalhar com bancos de dados. Escreva nos comentários se este artigo foi útil para você e tire dúvidas sobre o tema discutido.
Antes de começar a preencher a tabela com informações, ela deve ser elaborada. As tabelas podem ser criadas no Access de diversas maneiras: usando um assistente, inserindo dados ou usando um designer. Cada método é iniciado por um atalho separado. Eles aparecem imediatamente após a criação de um novo arquivo para o banco de dados.
Caso os ícones não estejam visíveis, abra a janela “Opções” através do menu “Ferramentas”. Nele, selecione o comando “Visualizar” e coloque uma “marca” ao lado do item “Novos rótulos de objetos”.
Como criar uma tabela no Access inserindo dados
id="a1">Este método é adequado para aqueles usuários que têm dificuldade em determinar imediatamente a estrutura do futuro objeto:
Como criar uma tabela no Access usando o Wizard
id="a2">- No novo banco de dados, selecione o ícone apropriado e, na janela que se abre, selecione a finalidade da tabela (comercial ou pessoal).
- No campo "Amostras", selecione opção adequada(contatos, funcionários, clientes, produtos, mailing list, pedidos, etc.) e método de exibição. Se precisar de todos os campos, basta clicar no botão.
- Repita a segunda etapa até obter uma mesa do tamanho necessário.
- A seção Renomear campo permite inserir e salvar um novo nome para a célula.
- Escolha automático ou autodefinição chave e clique em Avançar.
- Agora você deve estabelecer uma conexão entre o objeto criado e os existentes. O Access faz isso automaticamente, e o usuário pode corrigir esses links ou removê-los completamente.
- Na última janela do Wizard, você deve especificar outras ações com o objeto: alterar a estrutura, inserir dados manualmente, adicionar informações através do formulário recebido do assistente.
Como criar uma tabela no Access usando o Designer
id="a3">
O Access é muito popular e muitos programadores em suas organizações o utilizam como aplicativo cliente. E para tornar mais conveniente a utilização deste aplicativo pelos usuários, os programadores estão tentando desenvolver uma interface conveniente para este aplicativo, e para isso fazem um menu estruturado, e hoje consideraremos o chamado " menu de cima”, ou melhor, como pode ser criado em Acesso2003.
Como você entende que faremos todas as ações no Access 2003, já tocamos no tema Access mais de uma vez, por exemplo, consideramos agrupar dados em um relatório e uma lista suspensa em um formulário, em geral , já temos algum tipo de base de conhecimento, e agora é hora de falar sobre navegação, ou melhor, sobre menu.
Exemplo de implementação do menu superior no Access
E para começar, vamos ver o que queremos obter, por exemplo, darei uma implementação simples do menu superior, e se você quiser fazer algo semelhante por si mesmo, então, é claro, leia até o fim.
Este exemplo é implementado criando um custom barra de ferramentas e agora vou mostrar como fazer isso.
Crie um menu superior no Access
Para criar tal menu, abra o Access no modo design e clique no menu Serviço->Configurações Vá para a guia " Barras de ferramentas» e pressione « Criar»

Inserimos o nome da nossa barra de ferramentas, mas como a utilizaremos como menu, iremos chamá-la de “ Menu de cima”E clique em OK.

Então você verá um painel como este

Você pode arrastá-lo imediatamente para qualquer lugar, e se estamos falando do menu superior, então arrastamos para o topo, onde o menu superior deve estar localizado e no final deve ficar assim
Agora resta preencher este painel com itens de menu e atribuir-lhes links para os objetos necessários (formulários ou relatórios). Para fazer isso, na janela Contexto» vá para a aba « Equipes" e desça até o final, onde veremos o item " Novo cardápio»

E para renomear este item de menu, basta clicar com o botão direito neste item e digitar o nome desejado, por exemplo, “Referências”

E assim somamos quantos pontos forem necessários. Por exemplo, assim
Agora resta adicionar subitens com links atribuídos aos objetos, para isso na janela " Contexto" aba " Equipes» encontre o item « Todos os formulários”, você, claro, pode atribuir qualquer coisa (relatórios, consultas), tudo é feito da mesma forma, mas agora para exemplos selecionamos “ Todos os formulários". Depois disso, você verá todos os formulários criados neste projeto (presume-se que você já os tenha), selecione o que deseja e arraste-o para o local desejado.
Agora, ao clicar neste item, você abrirá o formulário correspondente. Se precisar alterar o nome ou definir o ícone do item de menu, clique com o botão direito no item e altere tudo que você precisa

E se você quiser fazer com que um subitem do menu abra da mesma forma que o item do menu principal, ou seja, acontece o terceiro nível do menu, então simplesmente o encontramos novamente na janela " Contexto" parágrafo " Novo cardápio”E adicione-o como um subitem.
Acho que está claro como você pode desenhar um menu, em geral, fazemos o nosso menu até o final, e no final faremos, o tipo da nossa barra de ferramentas, um menu real, para isso abrimos o menu, configurações, encontre nosso painel e clique em suas propriedades

Onde escolhemos o tipo " Barra de menu»

E agora, bem, acho que você sabe que os usuários veem apenas os painéis de que precisam, no nosso caso é “ Menu de cima" Vá para Ferramentas->Opções de inicialização

Onde podemos inserir o nome do nosso aplicativo e definir o menu padrão, também é melhor para os usuários não verem " janela do banco de dados". Aliás, aqui você também pode configurar o formulário para abrir no início do aplicativo, mas não faremos isso ainda.

Agora, na inicialização, apenas o nosso menu será exibido aos usuários, e para iniciar o Access e em particular a nossa aplicação em modo design, acho que não é para qualquer um, não é segredo que isso é feito abrindo o Access com mantendo pressionada a tecla Shift.
Basicamente é tudo, nosso cardápio está pronto e se você fez tudo certo, tudo ficará igual para você como na primeira foto do início do artigo. Isso é tudo boa sorte!
O Microsoft Access é um aplicativo útil porque permite criar e armazenar dados em diversas tabelas relacionadas, oferecendo mais eficiência e padronização do que planilhas. As tabelas são a espinha dorsal de um banco de dados. Mas, ao contrário das planilhas normais do Excel, onde a entrada de dados é um procedimento muito lento e tedioso, a criação de formulários nos formulários do Access é feita por meio de inúmeras funções convenientes.
Formulários de acesso simples
Todos os formulários são baseados em uma ou mais tabelas de banco de dados, portanto você deve primeiro criar uma tabela primária antes de criar formulários. Existem muitas maneiras de criar um formulário no Access. O programa cria um formulário básico com apenas um clique, para que o usuário possa obter um formulário totalmente customizado do zero.
Para selecionar um formulário, você precisa entrar na guia "Criar" na faixa do menu e encontrar a seção "Formulários". Clicar neste botão gera automaticamente um formulário base baseado na tabela de origem destacada no painel de navegação esquerdo. Esta é a opção mais fácil para criar formulários no Access, embora ofereça menos flexibilidade.
Na verdade, o formulário dividido exibe dados de duas tabelas. Uma parte se parece com o formulário eletrônico abaixo. Um formulário simples no Access mostra apenas um registro, enquanto um formulário dividido possui várias linhas para que os usuários insiram muitos dados na tela. Este tipo de formulário é útil para inserir listas longas que não possuem muitas colunas.
Criando um projeto do zero

Depois que uma das opções de formulário é selecionada, o usuário cria um formulário de entrada de dados no Access do zero, usando funções adicionais do programa. Para fazer isso, vá para Mais Formulários -> Assistente de Formulários e clique na seta suspensa "Mais Formulários", encontre a opção para o Assistente de Formulários. O Access guiará então o usuário pelas etapas de criação do formulário e permitirá muitas personalizações, criando um equilíbrio entre fazer com que o programa faça a maior parte do trabalho para o Access e o próprio usuário crie o formulário.
Existem muitas opções que podem ser implementadas com a ajuda da criação de formulários MS Access. Você pode criar dois tipos principais de formulários:
- Formulários relacionados.
- formas não relacionadas.
Bound Forms interagem com algum banco de dados, como uma instrução SQL, consulta ou tabela. Esta visualização é usada para inserir ou editar dados no banco de dados.
Os formulários não consolidados são independentes da fonte de dados. Eles podem estar na forma de caixas de diálogo e jump pads usados para navegar no banco de dados como um todo. Existem muitos modos para criar formulários no Access.
Tipos de formulário relacionados:
- Formulário de item único, mais popular quando as postagens aparecem em uma postagem por vez.
- Vários itens, exibe vários registros por vez da fonte de dados associada.
- Forma dividida, dividida ao meio, horizontal ou verticalmente. Um exibe um item ou registro e o outro fornece dados de vários registros da fonte de dados subjacente.
Acessar banco de dados

Existem diversas maneiras de criar formulários de acesso. Para isso, abra o banco de dados e vá em “Criar”. Na aba “Formulários” no canto direito, clique no botão “Assistente de Formulários”. Na primeira tela, selecione os campos que deseja exibir no formulário. Algoritmo de ação:
- No assistente de formulário, selecione tblProjects para tabelas/consultas e alguns campos obrigatórios, como ProjectStart, ProjectName, ProjectID e ProjectEnd. Eles irão para os campos de trabalho.
- Selecione tblTasks para tabelas/consultas e coloque por campos.
- Clique em "Avançar".
- Selecione o tipo de ordenação de criação de formulários e relatórios no acesso. Se quiser criar um formulário simples, escolha a organização tblTasks, e se quiser criar um formulário hierárquico, você pode organizar os dados usando tblProjects.
- Selecione o formulário com subformulários e clique em “Avançar”. Na próxima tela, você pode escolher um layout para seu subformulário. A Exibição de Folha de Dados é selecionada por padrão. É semelhante à visualização de tabela.
- Clique em "Avançar".
- Na próxima tela, você deve especificar um nome para o formulário e “Concluído”.
A criação de formulários no Microsoft Access por meio de um formulário adicional é realizada através do menu suspenso "Formulários Adicionais". Em seguida, você precisa criar um formulário de vários itens, formulário de folha de dados, formulário dividido ou formulário de diálogo modal. Geralmente são formulários relacionados. Selecione o objeto a ser vinculado a este formulário. Isto não se aplica a formulários de diálogo modais. Selecione um objeto no painel de navegação, destaque tblEmployees, o formulário “Vários Itens” aparecerá listando todos os dados.
Assistente de aplicação

Antes de criar formulários do Access, você pode vê-los na tela e usá-los para visualizar dados em uma tabela. Para isso, existem botões de navegação na parte inferior da tela: primeiro registro, próximo registro, registro anterior, registro final, que permitem movimentar-se pela mesa. Você também pode inserir a entrada mais recente clicando no botão Novo. Algoritmo para criação de formulários em subd. O acesso é o seguinte:
- Clique na guia “Criar” na faixa de opções e no botão “Assistente de formulário”.
- Na lista suspensa "Tabelas/Consultas", selecione "Membros do Clube" e clique na divisa dupla (>>) para mover todos os campos para a janela à direita.
- Na lista de opções de layout, selecione Colunar e "Avançar".
- Nomeie o formulário e "Concluído".
- Edite o formulário e anexe uma imagem. Você pode adicionar um logotipo ou outra imagem ao formulário clicando na guia Início > Exibir > guia Design do formulário.
- Abra Ferramentas de design de formulário > Design e clique em Inserir imagem > Navegar.
- Encontre a imagem a ser utilizada no formulário, selecione-a e arraste para criar uma janela.
- Para redimensionar uma imagem, clique com o mouse, selecione “Propriedades” e vá até a aba “Formato”.
- Defina o modo de tamanho para ampliar e alinhar a imagem ao canto superior esquerdo e, em seguida, use os botões de tamanho para determinar o tamanho.
- Você pode redimensionar alguns campos de texto do formulário se eles forem muito grandes.
- Quando terminar, selecione Início > Exibir > Formulário para voltar a usar e visualizar o formulário.
Forma alternativa de acesso
A maneira como você cria formulários no Access permite tornar a entrada de dados mais conveniente para os usuários usando alternativas gratuitas. O Microsoft Access é uma ferramenta de banco de dados complexa com uma curva de aprendizado difícil. Existem alternativas mais intuitivas com recursos semelhantes. Antes que o formulário possa ser criado, o usuário terá que importar o banco de dados. Conjunto de informações:
- Comece selecionando "Conteúdo vazio do banco de dados".
- Importe dados usando “Dados externos” no canto superior direito da tela.
- Selecione o arquivo XML na guia Dados Externos.
- Navegue até a pasta onde você descompactou o arquivo e selecione onde será fornecido o menu de importação de XML.
- Clique em OK para importar para o novo banco de dados.
- A coluna da esquerda listará os objetos de banco de dados disponíveis e, se tudo funcionar corretamente, o usuário deverá ver os objetos de dados de membros e contact_information importados e clicar duas vezes neles para abrir o elemento.
Objetos de design personalizado

A criação de um banco de dados em formulários do Access permite fornecer acesso ao usuário e personalizar objetos de design. Um formulário bem projetado pode melhorar a eficiência e a precisão da entrada. A guia Ferramentas de layout de formulário contém campos de personalização de formulário. Selecioná-lo o levará a uma tela com formato de design e opções estéticas. Na aba "Home", você precisa encontrar a opção e visualizar espécies disponíveis formulários. O Design View fornece uma visão mais detalhada da estrutura de um formulário do que o Layout View. Também permite alterar a forma sem qualquer interferência.
A maioria das tarefas pode ser executada tanto no Design View quanto no Layout View, mas há algumas propriedades do formulário que só podem ser alteradas no Design. Layout View fornece um layout mais visual para editar um formulário. Tem uma grande semelhança com a forma real.
A maioria das modificações de formulário pode ser feita no Layout View, mas em alguns casos o Access solicita que você alterne para o Design View para fazer determinadas alterações. Quando a geração de design de formulário está habilitada, a barra de fita adiciona três novos itens na parte superior, sob o título Ferramentas de design de formulário:
- Cores e temas que mudam o design. Adiciona botões, campos, rótulos e outros objetos a um formulário.
- Organizar – Altera o layout e alinha os objetos no formulário.
- Formatar - altere o texto, as imagens de fundo e as formas do desenho.
Ferramenta de desenvolvimento rápido

O Access Form Wizard é uma ferramenta de formulário útil que abre possibilidades de design, fornecendo opções para colunas, linhas, tamanhos de tabela, idiomas e temas. Você pode usar o Assistente de formulário do Access para decidir rapidamente qual estilo de formulário é apropriado para seu banco de dados e preferências do usuário. Dependendo dos dados, existem vários outros formatos, bem como controles de design para ajudar o usuário a navegar:
- Assistentes de formulário.
- Opções adicionais.
Usar o assistente abre novos parâmetros, adiciona novos campos e remove os desnecessários. Essa flexibilidade adicional fornece alta qualidade gerenciamento e economia de tempo. Em vez de criar formulários do zero, você pode usar o Form Wizard e personalizá-lo ao seu gosto. Isso economiza tempo e melhora a eficiência, permitindo que você comece imediatamente. Uma interface amigável permite criar os campos obrigatórios com um clique duplo.
Formas de quatro formatos
Um desses quatro formatos está disponível em todas as configurações de banco de dados Access que um usuário encontrará. No trabalho você precisa usar o painel de propriedades. Esta barra lateral útil, localizada na guia Ferramentas de layout de formulário, contém muitas informações importantes sobre o formulário e pode ser usada para editar, alterar e alternar rapidamente muitas opções com uma dica útil no canto inferior esquerdo da tela.
Tipos de formato:
- Uma única tabela é um formulário correspondente a uma tabela de banco de dados. É funcional, básico e pode ser usado para realizar diversas tarefas.
- Formulário de tabela única com campo de pesquisa: utiliza apenas uma única configuração de banco de dados, a pesquisa permite exibir dados de outra tabela ou banco de dados ou gerar valores genéricos para um intervalo de dados.
- Formulário Mestre/Detalhado - Um formulário principal orienta muitos subformulários.
- Formulário Mestre/subformulário - campos de pesquisa adicionais no principal ou subformulário.
Bloqueio de partição

Proteger o acesso ao banco de dados de outros usuários é necessário quando o proprietário não deseja que ninguém interfira no funcionamento interno de tabelas e consultas e, especialmente, nos códigos VBA. O Access fornece diversas maneiras de evitar que os usuários alterem acidentalmente dados em formulários. Uma opção é definir as propriedades Enable e Locked do controle para impedir entrada. Por exemplo, ao criar um subformulário de acesso que será usado para fazer alterações nos endereços dos clientes.
O primeiro controle é o campo de pesquisa usado para localizar o número do cliente. Quando um número é selecionado, por exemplo, o nome e endereço do cliente são exibidos automaticamente nos controles correspondentes. No entanto, se não quiser que outros usuários façam alterações no campo Nome do cliente, você poderá bloqueá-lo. A seguir, vá para a lista de propriedades que precisam ser editadas. As alterações serão aplicadas a todo o formulário. Na metade da lista de propriedades, você pode ver as opções de edição.
O procedimento para impor uma proibição:
- Altere cada propriedade para VP.
- Vá para o modo de design e selecione uma forma na lista suspensa de propriedades da folha.
- Mude o modo "Permitir layout" para "Não". Isso impede que todos os usuários adicionais acessem a visualização do layout, onde podem editar o formulário diretamente.
- Agora salve o formulário para converter o arquivo de .accdb para .accde, restringindo quaisquer alterações adicionais de design ou edição de campo.
- Salve o banco de dados atual em um local importante.
- Antes de converter um arquivo para Access, certifique-se de ter feito uma cópia (ou duas) do arquivo de banco de dados original. Se estiver corrompido, será a cópia mestre.
- Vá para Arquivo > Salvar.
Botões de comando de acesso

A criação de um formulário de botão no Access é usada para fornecer acesso a funções de banco de dados, como abrir formulários relacionados, salvar ou imprimir dados. Eles também são usados para iniciar uma única ação ou múltiplas ações que ajudam outras funções a acessar o banco de dados. Por exemplo, o usuário pode criar um botão de comando em um formulário para abrir outro.
Para executar o botão de comando, os usuários precisam escrever um procedimento de evento ou macro na propriedade On Click. As etapas para criar o formulário principal do botão de acesso são as seguintes:
- Selecione e abra o formulário no qual deseja inserir o botão Comando.
- Feche todos os formulários em execução no sistema para evitar confusão.
- Clique no formulário e abra-o no modo design.
- Selecione a guia Design no painel Faixa de opções e clique no ícone do botão.
- Os usuários podem perceber que o cursor se transformou em um sinal de mais e devem usá-lo para desenhar ou criar um contorno de botão em seu formulário.
Depois que o usuário decide criar um novo botão, o Button Form Wizard no Access aparece automaticamente na tela. Normalmente, um botão pode chamar uma função predefinida em um formulário e ser acionado em uma macro ou por meio de código VBA personalizado.
Os usuários confirmam essas alterações selecionando "Operação de formulário" em "Windows" > "Imprimir formulário atual" na janela de ação e clicando em Avançar. O usuário pode escolher entre duas opções: usar uma imagem ou ícone no botão Comando ou usar um título textual. Você pode fazer alterações usando o assistente de comando, onde o MS Access também permite aos usuários visualizar imagens de seu sistema.
Para aplicar as alterações no formulário, você precisa clicar em “Concluir”. Especifique um nome usando o assistente de botão de comando. Depois de fazer todas as alterações necessárias, você precisa salvar o formulário. Teste o formulário para ter certeza de que funciona corretamente.
O MS Access suporta uma ordem especial de criação de formulários. Uma interface de usuário de design de formulário fácil de usar permite que você personalize um formulário básico com apenas um clique no ícone. Os gerenciadores de programas integrados são uma ótima maneira de alterar manualmente o design dos formulários e personalizar o formulário de acesso do zero.
Instrução
Adicione um campo de objeto OLE a uma tabela de banco de dados. É neste campo que o Microsoft Access pode armazenar imagens. Abra o banco de dados desejado e na aba “Tabelas”, selecione o elemento no qual deseja colocar a imagem. Chame o construtor da tabela. Ao editar sua estrutura, adicione outro campo com o tipo de dados Campo de Objeto OLE. Dê um nome a ele e salve as alterações no banco de dados ("Arquivo" - "Salvar").
Coloque um objeto OLE na célula do campo criado, ou seja, a própria imagem. Para fazer isso, abra a tabela no modo de visualização. Você verá a coluna adicionada. Coloque o cursor na célula desejada e clique com o botão direito para abrir o menu de contexto. Selecione o comando "Adicionar Objeto".
Na caixa de diálogo que é aberta, ative uma das opções de adição sugeridas. Você pode inserir um arquivo gráfico já existente ou criá-lo primeiro em um editor apropriado e depois vinculá-lo ao banco de dados atual. No primeiro caso, no campo “Tipo de objeto”, selecione a aplicação na qual deseja criar uma nova imagem, por exemplo, “Desenho Pincel”. Pressione o botão OK, o programa editor será iniciado ao mesmo tempo. A introdução do objeto no banco de dados terminará após você fechar a aplicação gráfica após a criação da imagem.
Para inserir uma imagem existente no campo da tabela, selecione a segunda opção - ative a opção "Criar do arquivo" na caixa de diálogo. Clique no botão "Navegar..." e especifique o caminho e o nome do arquivo gráfico com a imagem. É desejável ter uma imagem no disco no formato .bmp ou .dib. Se necessário, marque a caixa de seleção "Link" na janela - isso permitirá que o SGBD rastreie as alterações no arquivo gráfico e recarregue a imagem na tabela.