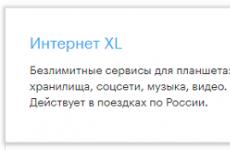Завантажити плагін для браузера google chrome. Як увімкнути плагіни в Google Chrome
Ви напевно стикалися з такою проблемою, коли в найпізніших версіях Google Chrome або будь-який інший плагін браузера? Раніше, у старих версіях оглядача, можна було зайти на спеціальну сторінку налаштувань плагінів у Google Chrome, називається вона chrome://plugins. Там можна було відключати/включати і навіть видаляти вбудовані та встановлені плагіни. Але розробники вирішили прибрати її та в актуальних версіях Хрома її вже немає. Отже, не можна ніяк зайти і повернути працездатність плагінам.
Сторінка chrome://plugins недоступна, але працює chrome://settings/content
Безумовно погано, коли немає доступу до налаштувань плагінів. Але не варто впадати у відчай, оскільки все-таки в Google сидять дуже завбачливі і розумні люди. Вони замінили chrome://plugins на зручнішу і просту для користувача сторінку, перейти на неї можна за адресою chrome://settings/content. У ній здійснюється налаштування всіх плагінів, які є у Google Chrome. Там можна ввімкнути та вимкнути флеш плеєр, налаштувати файли cookie та кеша, дозволити та заборонити використання Яваскрипт. Коротше кажучи, повний набір налаштувань. І потрібно відзначити, що нові налаштування плагінів виявилися набагато зручнішими, ніж старий варіант.
На сторінці chrome://settings/content можна легко і зручно налаштувати практично будь-яку програму в Google Chrome. І що важливо, все налаштовується майже в кілька кліків.
Проте будьте дуже обережні з внесенням змін, оскільки ненароком і навіть не підозрюючи про це ви можете відключити дуже важливі налаштування, що може негативно вплинути на нормальну роботубраузер.
Плагіни для веб-браузера являють собою спеціальні модулі, що підключаються, які збільшують можливості програмного забезпечення. Серед таких елементів можна виділити найвідоміші: Adobe Flash Player, Chrome PDG Viewer та багато інших. Добре, розробники інтернет-браузера передбачили можливість додавання та видалення плагінів, відповідно, кожен може самостійно керувати ними: оновлювати, встановлювати, деінсталювати.
Більшість елементів типу plugins обов'язково мають бути присутніми, оскільки вони забезпечують коректне відображення деяких елементів на веб-ресурсах.
Управління плагінами в Chrome
Кожен користувач веб-браузера може самостійно переглянути список інстальованих модулів. Це можна зробити кількома можливими способами:
- Ввести в адресному рядкувеб-браузер команду chrome://plugins.
- Скористайтеся кнопкою у верхньому правому куті та увійдіть у розділ «Налаштування».
У другому випадку потрібно розкрити «Додаткові налаштування». 
Натисніть опцію «Налаштування контенту».
 У списку з'явиться блок "Плагіни", де потрібно вибрати "Управління окремими плагінами".
У списку з'явиться блок "Плагіни", де потрібно вибрати "Управління окремими плагінами".
 В обох випадках буде відображатися вікно з встановленими плагінами браузера гугл хром. Більшість з них є вбудованими, тому видалити їх неможливо. Тим не менш, при необхідності користувач може самостійно відключити їх, для чого достатньо натиснути на відповідну кнопку.
В обох випадках буде відображатися вікно з встановленими плагінами браузера гугл хром. Більшість з них є вбудованими, тому видалити їх неможливо. Тим не менш, при необхідності користувач може самостійно відключити їх, для чого достатньо натиснути на відповідну кнопку.
 Також, в інтерфейсі є можливість автоматичного запуску обраних плагінів. Для цього встановіть галочку в розділі з вибраним плагіном, напроти напису: «Запускати завжди».
Також, в інтерфейсі є можливість автоматичного запуску обраних плагінів. Для цього встановіть галочку в розділі з вибраним плагіном, напроти напису: «Запускати завжди».
За встановлення додаткових, нових плагінів браузера, потрібно оновити його до останньої версії, наприклад, якщо ви вважаєте, що якогось з них вам не вистачає. Справа в тому, що за їхнє додавання відповідає сама корпорація Google.
Як вмикати та вимикати плагіни?
За промовчанням всі встановлені модулі активні.
Власне, про це і говорить кнопка «Вимкнути» у розділі з плагіном. Необхідно відзначити, що деактивувати їх потрібно тільки в тому випадку, якщо вони працюють некоректно або вам не потрібні.
 Відключення деяких модулів дозволяє дещо збільшити продуктивність, швидкість роботи браузера, тому користувачі часто і вдаються до цих маніпуляцій. Втім, це може знадобитися тільки за умови використання застарілих персональних комп'ютерів або ноутбуків.
Відключення деяких модулів дозволяє дещо збільшити продуктивність, швидкість роботи браузера, тому користувачі часто і вдаються до цих маніпуляцій. Втім, це може знадобитися тільки за умови використання застарілих персональних комп'ютерів або ноутбуків.
Крім відключення та включення модулів, передбачена можливість їх поновлення. Це найбільш доцільно у випадках, коли потрібно досягти максимальних показників безпеки. При цьому самому користувачеві нічого робити не доведеться, тому що веб-браузер Google Chrome самостійно оновлює плагіни до останньої версії з появою його нової версії.
При появі апдейта, хром самостійно перевірить наявність оновлень модулів та встановить їх. Якщо ви чомусь сумніваєтеся в актуальності вашого браузера, перевірити наявність нових оновлень можна власноруч, достатньо:
- Відкрийте програму та у верхньому правому куті натисніть на зображення трьох точок.
- У списку виберіть параметр «Довідка» та натисніть «Про браузер Google Chrome».
- Програма автоматично перевірить наявність оновлень.
У вікні відображатиметься, наскільки актуальна версіязнаходиться на вашому персональному комп'ютері. Якщо експлуатується найсвіжіша збірка, буде показано галку із зазначенням, що використовується сама Нова версія. Інакше вам порекомендують інсталювати її.
Якщо ви користуєтеся сайтами з Flash-вмістом, то нововведення Chrome вам навряд чи сподобається. Розберемося як налаштувати відображення Flash контенту.
Чому не відображається Flash відео
На початку 2017 року популярний браузер Google Chrome почав блокувати на веб-сторінках Flash вміст. Відомо про такий захід було заздалегідь. Тим самим, софтверний гігант змушував творців сайтів відмовитися від застарілої небезпечної технології на користь більш сучасної розмітки HTML5, яка дає ширші можливості. Однак багато великих порталів не поспішають відходити від використання Flash Player, тому для рядових користувачів часто постає питання про те, як увімкнути вміст, за замовчуванням заблокований браузером.
Безкоштовний онлайн-курс "Зручний Gmail"
Серія наочних відео інструкцій помітно спростить та прискорить повсякденну роботу з електронною поштою. Навчившись раз, користуйтесь щодня!
У деяких випадках можна натиснути на заблокований контент правою клавішею миші та з контекстного меню вибрати опцію по включенню Flash вмісту. Однак так буває далеко не завжди. Деякі сайти у вікні із заблокованим контентом пропонують користувачам встановити останню версію Flash Player, навіть якщо таку вже встановлено на пристрої (відповідно після чергової установки ситуація ніяк не змінюється). Тому виникає вибір – або увімкнути Flash вміст у Google Chrome за умовчанням, або замислитися про перехід на інший браузер. Другий варіант – не надто далекоглядний, хоча б тому, що провідні браузери, начебто Mozilla Firefoxі Microsoft Edge також оголошували, що незабаром блокують застарілу технологію.
Як увімкнути Flash
Для увімкнення Flash вмісту за промовчанням необхідно перейти в налаштування браузера. У Google Chrome вони відкриваються за натисканням піктограми з трьома точками у верхньому правому куті вікна, з наступним вибором з контекстного меню пункту «Налаштування».
Далі на сторінці з налаштуваннями в самому низу необхідно клікнути на посилання «Додаткові» (раніше «Показати додаткові налаштування»). Знаходимо пункт під назвою "Налаштування контенту". Тиснемо і на наступній сторінці вибираємо Flash.

Або у старому інтерфейсі.

Доступні три опції для налаштування. Перша з них звучить як "Блокувати Flash на сайтах" і за умовчанням блокує вміст. Якщо повзунок праворуч пересунути убік, то значення зміниться на “Завжди запитувати”, що дозволить за необхідності включати флеш-міст через контекстне меню.
Пункти “Блокувати” та “Дозволити” дозволяють додати список сайтів, де за замовчуванням буде заблоковано Flash вміст або, навпаки, включено – відповідно. Просто скористайтеся кнопкою “Додати” у блоці “Дозволити” та введіть адреси сайтів, яким ви довіряєте.

Або у старому інтерфейсі.

Вікно додавання винятків блокування Flash анімації.

При додаванні винятків Chrome пропонує додатково скористатися префіксом [*.], що додатково дозволить включати флеш-міст на всіх вкладених доменах третього рівня. Наприклад, [*.]ntvplus.ru дозволить анімацію на основному домені, а також на піддоменах, на зразок sport.ntvplus.ru.
Після додавання винятків на бажаних сайтах Flash має запрацювати. У разі потреби оновіть сторінку з чищенням кеш-вмісту натисканням клавіш. Ctrl+F5.
Всім привіт. Мене часто запитують про розширення для Google Хрому, і питання цілком стандартні - де вони знаходяться, як їх включити або відключити, як налаштувати і т. д. У цій статті розглянемо базове налаштування розширень. Коли я тільки починав користуватися цим новим для мене браузером, він мені не сподобався через те, що він був дуже простий за можливостями. Але згодом він ставав краще і краще, і я не зміг встояти, щоб не перейти на нього.
Розширення Google Chrome називають по-різному, часто їх називають плагінами або доповненнями, а іноді й додатками. Хоча, програми – це окрема категорія в магазині Google Web Store, яка найчастіше є посиланнями на інші веб сайти, або ігри і не має нічого спільного з розширеннями.
Де є розширення для Google Chrome?
Я вже писав про те, де шукати розширення і як їх встановлювати у . Щоб перейти на вкладку розширень, потрібно зайти до меню браузера, потім вибрати пункт « Інструменти», потім натиснути на пункт « Розширення»:
Перейти до розширень можна ще двома способами – зайти в історію браузера або перейти до його налаштувань. В обох випадках ліворуч можна побачити тріо Історія/Розширення/Налаштування. Також можна клацнути по значку розширення правою кнопкою миші і вибрати пункт «Параметри», якщо вона доступна для даного плагіна.
Як увімкнути, вимкнути, видалити та оновити плагіни для Google Хрому.
Вимкнути чи видалити розширення дуже просто. Подивіться на зображення нижче. Якщо клацнути правою кнопкою миші на плагін, то в контекстному меню можна вибрати, що з ним робити.

Якщо плагін має налаштування, у них ви зможете зайти, натиснувши на відповідний пункт. Для повного видаленнярозширення з Google Хрому, потрібно натиснути на пункт « видалити», для відключення – « Вимкнути». Пункт « Сховати кнопку» дозволяє приховати розширення з панелі, але продовжить працювати.
Щоб видалитиприховане розширення потрібно перейти на вкладку розширень і натиснути на значок кошика. Тут же можна змінити налаштування плагінів і вказати, чи можуть вони працювати в режимі Інкогніто чи ні. За промовчанням не можуть.

Пункт « Налаштування» дозволяє змінити параметри доповнення, якщо вони є. Буваю такі прості плагіни, що вони навіть не мають налаштувань. У більшості ж вони є, наприклад, як у плагіні для перекладу тексту або розширення для налаштування плавного прокручування в Google Chrome – — адже вам хочеться, щоб сторінки гортали плавно?
Часто виникає питання, як оновити плагінидля Google Хрому? На що я відповім, що вам не потрібно їх оновлювати. Вони самі оновлюються у фоновому режимі без вашої участі. Так само і з оновленням самого Google Хрома - він теж самостійно непомітно оновлюється у фоновому режимі, що є зручним рішенням.
Якщо у вас не встановлюються плагіни з веб-магазину, то потрібно виконати наступне: у папці «Мої документи» створити папку «Downloads». Після цього все має заробити. За бажанням потім можна перемістити папку для завантажених файлів в інше зручне місце.
Хочу ще додати кілька слів про
Майже всі плагіни, що працюють у Google Chrome, працюватимуть в Яндекс Браузері, Chromium, браузері від Mail.ru та інших варіаціях Google Хрома. Тому, не шукайте спеціально плагіни для Яндекс Браузера або подібних до нього, знайте, що в більшості випадків плагіни будуть працювати у всіх цих браузерах.
Поширені запитання
1. chrome вимкнути fps зліва- Це означає, що у вас встановлена програма Fraps. Можна просто вимкнути програму Fraps або змінити настройки так, щоб індикатор fps не виводився.
На сьогодні все, дякую всім. Якщо стаття була для вас корисною, подільник інформацією в соціальних мережах з друзями. Якщо у вас виникли питання – пишіть їх у коментарях, знайдемо рішення.
Вконтакте