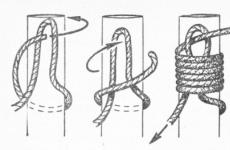O novo computador não vê a unidade flash. O computador não vê o cartão de memória: SD, miniSD, microSD
Hoje, o USB é um dos protocolos mais comuns para transferência de dados entre um computador e um dispositivo conectado. Portanto, é muito desagradável quando o sistema não vê os dispositivos conectados ao conector correspondente. Muitos problemas surgem especialmente se em um PC via USB houver uma interação com um teclado ou mouse. Vamos ver quais fatores causaram esse problema e determinar os métodos para sua eliminação.
Neste artigo não iremos analisar os problemas de visibilidade do aparelho associados à sua inoperabilidade, pois neste caso este equipamento deverá ser substituído ou reparado. O artigo tratará dos casos em que o problema é causado por mau funcionamento ou configurações incorretas do sistema ou do hardware do PC. Na verdade, pode haver muitos motivos para esse mau funcionamento e, para cada um deles, existe seu próprio algoritmo de solução. Falaremos sobre maneiras específicas de corrigir esse problema abaixo.
Método 1: utilitário da Microsoft
Em muitos casos, um utilitário da Microsoft, especialmente criado para esse fim, pode resolver o problema de visibilidade dos dispositivos USB.


Método 2: "Gerenciador de dispositivos"
Às vezes, um problema de visibilidade de hardware USB pode ser resolvido simplesmente atualizando a configuração em "Gerenciador de Dispositivos".
- clique "Começar". Clique "Painel de controle".
- Entre "Sistema e segurança".
- Agora abra "Gerenciador de Dispositivos" clicando na inscrição correspondente no bloco "Sistema".
- A interface será iniciada "Gerenciador de Dispositivos". O dispositivo problemático na lista pode ser exibido no bloco "Outros dispositivos", ou totalmente ausente. No primeiro caso, clique no nome do bloco.
- Uma lista de dispositivos será aberta. O equipamento problemático pode ser indicado lá tanto sob seu nome real quanto aparecer como "Dispositivo de armazenamento USB". Clique com o botão direito do mouse em seu nome ( PKM) e selecione "Atualizar configuração...".
- A pesquisa de dispositivos será ativada.
- Após a conclusão e a atualização da configuração, é bem possível que o sistema comece a interagir normalmente com o dispositivo problemático.






Se o equipamento desejado não for exibido em "Gerenciador de Dispositivos", clique no item de menu "Ação" e então selecione "Atualizar configuração...". Após isso, ocorrerá um procedimento semelhante ao descrito acima.

Método 3: Atualize ou reinstale os drivers
Se o computador não vir apenas um dispositivo USB específico, é possível que o problema esteja relacionado à instalação incorreta do driver. Nesse caso, eles precisam ser reinstalados ou atualizados.

Se esta opção não ajudou, então existe outro método.
- Clique em "Gerenciador de Dispositivos" por nome do dispositivo PKM. Selecione "Propriedades".
- Ir para a guia "Motorista".
- Clique no botão "Reversão". Se não estiver ativo, clique em "Excluir".
- Em seguida, você deve testemunhar suas intenções clicando no botão OK na caixa de diálogo que aparece.
- O procedimento de desinstalação do driver selecionado será executado. Em seguida, clique no menu horizontal da janela por posição "Ação". Selecione na lista "Atualizar configuração...".
- Agora o nome do dispositivo deve ser exibido novamente na janela "Gerenciador de Dispositivos". Você pode verificar se funciona.





Se o sistema não conseguiu encontrar os drivers apropriados ou o problema não foi resolvido após a instalação, você pode usar os serviços de programas especializados para pesquisar e instalar drivers. Eles são bons porque encontrarão correspondências na Internet para todos os dispositivos conectados ao PC e farão a instalação automática.
Método 4: configurar controladores USB
Outra opção que pode ajudar na solução do problema em estudo é a configuração de controladores USB. É realizada no mesmo local, ou seja, em "Gerenciador de Dispositivos".


Se isso não ajudar, você pode reinstalar os drivers para os elementos do grupo acima "Controladores USB" usando os mesmos métodos descritos na apresentação Método 3.
Método 5: Solução de problemas da porta
É possível que seu computador não veja um dispositivo USB simplesmente porque sua porta correspondente está com defeito. Para saber se é esse o caso, se houver várias portas USB em um PC ou laptop estacionário, tente conectar o equipamento por meio de um conector diferente. Se desta vez a conexão for bem-sucedida, isso significa que o problema está na porta.
Para corrigir esse problema, você precisa abrir a unidade do sistema e verificar se esta porta está conectada a placa mãe. Se não estiver conectado, conecte-se. Se houver danos mecânicos ou outros danos ao conector, nesse caso, é necessário substituí-lo por uma versão que possa ser reparada.
Método 6: Alívio Estático
Além disso, você pode tentar remover a tensão estática da placa-mãe e de outros componentes do PC, o que também pode causar o problema que estamos descrevendo.

Também existe a possibilidade de o computador não ver o hardware porque já existem muitos dispositivos USB conectados a ele. O sistema simplesmente não consegue lidar com a carga. Nesse caso, recomendamos desligar todos os outros dispositivos e conectar o equipamento problemático à parte traseira da unidade do sistema, se houver um conector apropriado. Talvez esta recomendação ajude a resolver o problema.
Método 7: "Gerenciamento de disco"
O problema com a visibilidade do dispositivo USB conectado, em este caso apenas uma unidade flash ou um disco rígido externo, pode ser resolvido usando a ferramenta integrada do sistema "Gerenciamento de Disco".
- Clique Vitória+R. Digite no campo do shell apareceu:
Aplicar pressionando OK.
- A interface da ferramenta começa "Gerenciamento de Disco". É necessário rastrear se o nome do pen drive é exibido e desaparece na janela quando ele é conectado ao computador e desconectado. Se nada de novo acontecer visualmente ao mesmo tempo, esse método não funcionará para você e você precisará resolver o problema por outros métodos. Se ocorrerem alterações na lista de unidades conectadas quando uma nova mídia for anexada, você também poderá tentar resolver o problema de visibilidade usando esta ferramenta. Se houver uma inscrição oposta ao nome do dispositivo de disco "Não alocado" então clique nele PKM. Próxima escolha "Criar um volume simples...".
- vai começar "Assistente de volume básico...". Clique "Avançar".
- Em seguida, uma janela será aberta onde você precisará especificar o tamanho do volume. Como no nosso caso é necessário que o tamanho do volume seja igual ao tamanho do disco inteiro, então clique aqui "Avançar" sem fazer alterações.
- A próxima janela requer que você atribua uma letra de unidade. No campo correspondente, selecione um caractere diferente das letras já atribuídas a outras unidades no sistema. Clique "Avançar".
- A seguinte janela de configurações é aberta. aqui no campo "Rótulo de volume" você pode inserir um nome que será atribuído volume atual. Embora isso não seja necessário, pois você pode deixar o nome padrão. Clique "Avançar".
- A próxima janela fornecerá um resumo de todos os dados inseridos nas etapas anteriores. Para concluir o procedimento, basta clicar no botão "Preparar".
- Depois disso, o nome e o status do volume aparecerão ao lado do nome da mídia. "Fixo". Em seguida, clique nele. PKM e escolha "Tornar seção ativa".
- Agora o computador deve ver a unidade flash ou rígido externo disco. Se isso não acontecer, reinicie o PC.








Existem situações em que, ao abrir uma ferramenta "Gerenciamento de Disco", o volume que pertence ao pen drive já está com o status "Saudável". Nesse caso, você não precisa criar um novo volume, mas precisa realizar apenas as manipulações descritas a partir do ponto 8.
Se, ao abrir a ferramenta "Gerenciamento de Disco" você vê que a unidade não foi inicializada e tem um único volume que não está alocado, o que significa que provavelmente esta unidade está fisicamente danificada.

Método 8: configurações de energia
Você pode resolver o problema com a visibilidade dos dispositivos USB fazendo algumas manipulações nas configurações de energia. Especialmente, esse método ajuda ao usar laptops que interagem com o equipamento conectado por meio do protocolo USB 3.0.
- Vá para "Painel de controle", e então para a seção "Sistema e segurança". Como fazer isso, discutimos na análise Método 2. Vá para a posição aqui "Poder".
- Na janela que se abre, encontre o plano de energia atual. Deve haver um botão de rádio ativo ao lado de seu nome. Clique na posição "Configurar um plano de energia" perto da posição nomeada.
- No shell que aparece, clique em "Alterar opções avançadas...".
- Na janela que aparece, clique em "Configurações USB".
- Clique na inscrição "Opção de pausa...".
- A opção especificada será aberta. Se houver um valor "Permitido", então você deve alterá-lo. Para fazer isso, clique na inscrição indicada.
- Na lista suspensa, selecione "Proibido" e, em seguida, clique em "Aplicar" E OK.







Agora você pode verificar se os dispositivos USB funcionarão neste PC ou se você precisa seguir outras maneiras de resolver o problema.
Método 9: Eliminar o vírus
Você não deve excluir a possibilidade de que o problema com a visibilidade dos dispositivos USB tenha surgido como resultado de uma infecção por vírus no computador. O fato é que alguns vírus bloqueiam especificamente as portas USB para que não possam ser detectados usando um utilitário antivírus conectado a uma unidade flash USB. Mas o que fazer nessa situação, porque se o antivírus padrão perdeu o código malicioso, agora ele é de pouca utilidade e você não pode conectar um scanner externo pelo motivo acima?
Nesse caso, você pode verificar o disco rígido com um utilitário antivírus de outro computador ou usar um LiveCD. Existem alguns programas projetados para esses fins, e cada um deles tem suas próprias nuances de operação e gerenciamento. Mas não faz sentido me debruçar sobre cada um deles em detalhes, pois a maioria deles possui uma interface intuitiva. O principal ao detectar um vírus é ser guiado pelas dicas que o utilitário exibe. Além disso, em nosso site há um artigo separado dedicado a esses programas.

Existem várias maneiras de restaurar a visibilidade dos dispositivos USB no Windows 7, mas isso não significa que todas elas serão eficazes no seu caso específico. Freqüentemente, você precisa tentar muitas opções antes de encontrar uma maneira adequada de resolver um problema.
Uma unidade flash é um dispositivo de armazenamento que pode ser conectado a qualquer PC por meio de uma interface USB. Muitas vezes, este dispositivo para de funcionar normalmente. O que devo fazer? abaixo será considerado a maioria maneiras eficazes tratamento de pen drive e correções erros comuns ao trabalhar com o dispositivo.
Siga todas as etapas sequencialmente - se o primeiro método não ajudar, passe para o próximo e assim por diante.
O que fazer se a unidade flash parar de funcionar
Na moderna indústria de TI, o princípio KISS é relevante em um círculo estreito, significando "facilite!". Sem necessidade especial, não há necessidade de editar o registro, usar métodos complexos de solução de problemas de hardware ou tentar implementar outros procedimentos - vale a pena começar com as etapas mais simples.
- Tente conectar a unidade flash a outro PC, laptop ou outro dispositivo para comunicação via interface USB. Se a unidade flash não funcionar, então com 100 por cento de probabilidade, pode-se argumentar que o problema está nele - e é necessário imediatamente passe para utilitários para reparar e consertar uma unidade flash.
- Se a unidade flash funcionar em outro computador ou pelo menos for detectada pelo Windows (mas "Explorer" e "This / My Computer" não aparecerem), você precisará Solucione problemas do sistema operacional ou do sistema de arquivos usando as instruções abaixo.
- Desconecte a unidade puxando-a para fora do conector USB.
- Desligue o PC selecionando a opção Desligar.
- Desconecte a unidade do sistema da fonte de alimentação de 220 V, mantenha pressionado o botão liga / desliga por 5 segundos - isso removerá a carga residual em módulos individuais da placa-mãe.
- Conecte seu computador a uma tomada elétrica.
- Ligue-o, espere o download terminar e insira a unidade flash USB.
- Tente conectá-lo a um conector diferente, especialmente se USBs frontais externos foram usados anteriormente para esta tarefa. Melhor opção- portas traseiras
- Às vezes, a causa das falhas da unidade flash é atribuí-la ID do sistema na forma de uma letra, ou o desaparecimento deste parâmetro completamente, para corrigir um problema do sistema operacional, use o utilitário de gerenciamento de disco

Utilitários para recuperação de pen drive
Certifique-se de verificar a unidade flash através Utilitário"Solucionador de problemas de USB" da Microsoft - não é fornecido com o sistema operacional, mas está disponível para download no portal oficial no link grátis e só funciona com OS W7 e superior.
Usá-lo é simples - execute o programa e clique em "Avançar". 
Depois disso, o software tentará localizar e corrigir problemas típicos de exibição da unidade flash no sistema. 
Se você ouvir um som característico ao conectar o dispositivo, mas ele não aparecer no "Explorer", abra o "Gerenciador de dispositivos"

Muitas vezes Problema ao ler unidades flash USB aparece após a atualização do sistema operacional - é provocado por entradas de registro incorretas deixadas após a conexão da mídia de armazenamento físico.
Procurá-los manualmente é bastante longo e melhor usar um programa especial para localizar e limpar chaves que não funcionam no registro.
Mais adequado para isso Utilitário Vit Registry Fix
(grátis e faz pesquisa geral e limpeza) E Utilitário
USBOblivion
(grátis e limpa todos os dados sobre unidades flash conectadas anteriormente do regedit).
Vantagens principais:
A interface é intuitiva e há localização em russo.
Baixe o programa, inicie a busca automática, após o término, inicie a limpeza (depois de marcar as caixas ao salvar todas as chaves .reg alteradas no arquivo para “reverter” a operação se necessário).
Às vezes, a unidade flash não funciona devido à incompatibilidade do driver para USB 2 e 3 versões. Nesse caso, você precisa baixar as versões atualizadas no site oficial do fabricante da placa-mãe.
Por que não vê a unidade flash. Se o PC não aceitar nenhuma unidade flash, você precisará reinstalar completamente todos os drivers para unidades USB.
A maneira mais fácil de fazer isso é através do "Gerenciador de Dispositivos" (segure Win + R e digite devmgmt.msc, clique em "OK"). Encontre a seção “Controladores USB” na lista suspensa e exclua sequencialmente (clique com o botão direito do mouse no objeto, item “Excluir”) as subseções USBHostController, GenericUSBHub e USB Root Hub, atualize a configuração de hardware atual e reinicie o PC.
Como complemento, execute uma verificação completa de todo o sistema.
- Execute o registro (segure Win + R, digite regedit e confirme a ação clicando em "OK").
- Clique com o botão direito do mouse na chave HKEY_CURRENT_USER e selecione Localizar e digite Explorer no campo de pesquisa. Se a pasta contiver NoDrives, então você precisa selecioná-lo e excluí-lo (usando o botão Excluir). Além disso, no mesmo editor de registro, procure o parâmetro StorageDevicePolicies (na chave HKEY_LOCAL_MACHINE) e exclua-o (se houver).
Às vezes, todos os métodos acima não fornecem nenhum resultado tangível.
Se a unidade flash for identificada no sistema (no nível de determinação de um dispositivo conectado desconhecido), você poderá tentar restaurar a operação normal do dispositivo, formatá-lo de uma maneira especial usando um terceiro Ferramenta de formatação de baixo nível de HDD .
Nesse caso, o trabalho com o dispositivo ocorre no nível dos setores físicos, e não no sistema de arquivos (como na formatação padrão), que garantias:
- Limpe os setores defeituosos
- Solução de problemas de software
- Exclusão permanente de todos os dados da mídia.
O programa é gratuito e está disponível para download no site oficial. Depois de instalá-lo e executá-lo, selecione a unidade necessária e clique em Continuar. 
Encontre a guia Formato de baixo nível e aceite a operação clicando em Formatar este dispositivo.  A duração do procedimento depende do tipo de pen drive e sua capacidade, em PCs modernos o processo leva em média de 30 a 60 minutos. Depois de concluído, você deve remover o dispositivo com segurança e reiniciar o computador.
A duração do procedimento depende do tipo de pen drive e sua capacidade, em PCs modernos o processo leva em média de 30 a 60 minutos. Depois de concluído, você deve remover o dispositivo com segurança e reiniciar o computador.
Freqüentemente, os usuários de PC encontram certas dificuldades quando precisam conectar um dispositivo a um computador por meio de uma porta USB. Por exemplo, pode ser uma impressora, scanner, celular, disco rígido externo ou pen drive, game pad e muitos outros dispositivos que interagem com o PC através desta porta universal. Geralmente, se a porta USB estiver funcionando corretamente, quando o dispositivo for conectado, ele será reconhecido e o usuário poderá interagir com ele. No entanto, muitas vezes acontece que, após a conexão, nada acontece (o computador não vê o dispositivo USB) ou o sistema informa que o dispositivo foi detectado, mas não funciona corretamente. As fontes de tal comportamento podem estar tanto no software e hardware do próprio computador quanto no dispositivo conectado, portanto, a busca pelas causas deve ser realizada de forma abrangente.
Por que um dispositivo USB pode não funcionar
Se um computador com Windows 7 não vir um dispositivo USB (ou com qualquer outro sistema operacional), pode haver vários motivos para a impossibilidade de conectar o dispositivo via porta USB ou para seu funcionamento incorreto, e listaremos os principais:
- Mau funcionamento do próprio dispositivo externo, por exemplo, uma unidade flash;
- Mau funcionamento do cabo com o qual a conexão é feita;
- Falha física do controlador da porta USB;
- Driver de dispositivo desinstalado, desatualizado ou incompatível;
- Configurações incorretas dos modos de operação do controlador USB;
- Desativando a porta USB nas configurações do BIOS;
- Infecção do PC com um vírus que pode bloquear o correto funcionamento da porta.
Se estamos falando do fato de que apenas as portas USB no painel frontal não funcionam, via de regra, isso pode ser devido à montagem do PC de má qualidade, quando os montadores simplesmente esquecem de conectar os cabos aos conectores correspondentes da placa-mãe.
Como restaurar o dispositivo USB nesses casos
Existem várias opções para corrigir o problema:
- Se o PC não responder ao conectar o dispositivo, vale a pena verificar o cabo e o próprio dispositivo externo em outro PC, provavelmente o problema está neles. Também é recomendável conectar qualquer outro dispositivo para garantir que tudo esteja ok com a porta.
- O sistema informa que o dispositivo foi encontrado, mas não pode reconhecê-lo. Via de regra, o problema aqui pode ser a falta de drivers ou sua incompatibilidade, os vírus de computador geralmente podem ser a causa. A sobrecarga de energia também é possível, portanto, se outros dispositivos estiverem funcionando bem, vale a pena tentar desconectá-los e conectar apenas o "dispositivo com problema".
- O uso da porta USB está desativado no BIOS, caso em que você deve ativá-lo. Além disso, alguns pacotes de antivírus permitem que você proíba a conexão de unidades externas ao USB, portanto, você deve examinar cuidadosamente as configurações do antivírus nas configurações de proteção do PC.
Se nenhuma das opções acima ajudou, você deve entrar em contato com o centro de ajuda do computador Serty Service, cujos especialistas detectarão rapidamente o problema e o corrigirão.
Quase todo mundo usa unidades flash USB hoje em dia. Esta é uma maneira simples e confiável de transferir e armazenar informações. Mas a falha desses dispositivos se tornou um problema comum para muitos usuários. Abaixo estão todas as possíveis causas de problemas e opções para resolvê-los.
Primeiro, serão descritas maneiras mais simples e eficazes de resolver o problema, portanto, você deve seguir as recomendações na ordem. Mas não se esqueça que alguns problemas, como danos físicos graves, não podem ser eliminados.
Razões pelas quais o sistema não reconhece o dispositivo
Para a operação de um dispositivo USB, ele possui um controlador especial integrado. Com uma certa falha, pode bloquear, o que impedirá que o computador reconheça a unidade flash USB.
O motivo da falha pode ser um pico de energia, uma remoção abrupta da unidade flash, sua formatação incorreta etc. Violações desse tipo ainda podem ser corrigidas, mas em caso de danos mecânicos ou térmicos, é impossível restaurar o funcionamento do pen drive.
Você pode entender que uma unidade flash não é detectada por um computador pelos seguintes fatores:
- O dispositivo USB está conectado, mas o computador diz "inserir disco";
- a mensagem "Dispositivo conectado, não detectado" aparece;
- emite uma solicitação para formatar a unidade flash;
- aparece uma mensagem de erro de leitura de dados;
- o indicador na unidade está aceso, mas não é exibido no computador, etc.
Além disso, a causa da falha pode ser:
- portas USB do computador que não funcionam;
- drivers desatualizados;
- vírus no dispositivo;
- falhas de configuração no BIOS;
- sistema de arquivos diferente do dispositivo USB e do computador;
- atribuir uma letra de unidade a um disco rígido conectado, etc.
Verificação do motorista
Antes de tudo, você precisa verificar se o driver está instalado corretamente no computador.
Para fazer isso, vá para "Gerenciamento de disco":

Agora tente conectar e desconectar seu dispositivo USB e veja se ele aparece nesta janela. Se a unidade flash for exibida e o status for "Saudável", clique com o botão direito nela e selecione "Tornar partição ativa".
Se houver mau funcionamento, o status mostrará a etiqueta "Não alocado", "Não inicializado" ou "Desconhecido", o que significa que o dispositivo está danificado.
O sistema pode atribuir a letra errada ao pen drive, o que também não permitirá que ele seja reconhecido. Clique com o botão direito do mouse no dispositivo e selecione "Alterar letra da unidade" e atribua um valor diferente:

O próprio driver da unidade flash precisa ser verificado no gerenciador de dispositivos:
- começar;
- painel de controle;
- gerenciador de Dispositivos.
Se o driver da unidade flash não estiver instalado, um ou mais dispositivos USB terão pontos de interrogação amarelos ao lado deles.
Erros de hardware do computador
Quando uma nova unidade flash USB não for detectada no PC, insira-a em diferentes portas USB. Durante a operação normal em todos os slots, exceto um, a causa do problema é um problema nessa porta.
O mesmo problema pode ocorrer ao conectar a unidade flash USB não diretamente, mas por meio de um hub USB ou cabo de extensão. Tente conectar o dispositivo diretamente na porta USB. Se tudo funcionou, então o adaptador é a causa.
Acontece que muitos dispositivos estão conectados ao computador via USB, então as portas podem não ter energia suficiente para operar a unidade flash. Desconecte os outros dispositivos das portas um a um, deixando apenas o mouse e o teclado. Se a unidade USB estiver funcionando agora, a causa do mau funcionamento é a falta de energia.

Foto: Transformador hub USB Apacer PH150
Nesse caso, é melhor colocar uma fonte de alimentação mais potente ou um hub USB com fonte de alimentação separada. Mas se o tamanho do dispositivo flash for muito grande, os laptops mais antigos simplesmente não consumirão energia dele. Com esta opção, o problema é quase impossível de resolver.
Outro problema é o aquecimento do dispositivo USB conectado. A falha pode estar no circuito da placa do dispositivo.
Você pode verificar isso em outro computador - se continuar esquentando, a unidade USB está com defeito. E se tudo estiver bem em outros lugares, a própria porta do computador pode entrar em curto-circuito.
Se a unidade flash e a porta USB estiverem OK, o indicador no dispositivo acenderá. Então a causa do problema é sistêmica, não de hardware.
Vídeo: Recuperando uma unidade flash que não é reconhecida pelo computador
verificação de vírus
Então, por que o cartão flash é visto pelo computador, mas não legível? Um motivo pode ser um vírus que infecta o arquivo de inicialização da unidade USB. Por causa disso, o dispositivo não inicializa ou é imediatamente bloqueado pelo antivírus. E se for exibido, dá um aviso de "Acesso negado" quando você tenta abri-lo.
Em primeiro lugar, você deve destruir o arquivo de inicialização infectado "autorun.inf". Para fazer isso, digite o endereço da unidade flash no explorer (por exemplo, G: /):

- "Serviço";
- "Propriedades da pasta";
- "Visualizar";
- "Arquivos e pastas ocultos";
- "Mostrar arquivos e pastas escondidos".
Agora o arquivo de download será exibido. Ele deve ser removido e os dados de varredura antivírus de todo o dispositivo.
Se a unidade flash não abrir pelo Explorer, use a linha de comando:

Configuração de USB no BIOS
A unidade flash pode não ser reconhecida porque as portas USB estão desativadas no BIOS. Isso acontece muito raramente, mas é melhor verificar as configurações para garantir. Observe que, em uma porta USB desativada, nenhum dispositivo será reconhecido; portanto, se outros funcionarem bem, pule esta etapa.
Para entrar no BIOS, reinicie o computador e, ao ligá-lo, pressione o botão Del ou F2. PCs diferentes podem ter teclas diferentes, então veja o que estará escrito na tela (como "Press F2 to enter Setup"). Se uma tabela azul com configurações for aberta, tudo está correto - você entrou no BIOS.
Agora você deve encontrar o item de menu que controla a inclusão do USB. Seu nome pode variar, mas na maioria das vezes é a guia Avançado (Periféricos, Periféricos integrados):

Nela, procure o item Configuração USB/Controlador, etc. Existem muitas opções de menu do BIOS, portanto, especificar o item exato é bastante difícil. Mas a palavra USB deve estar presente. Agora certifique-se de que o suporte USB esteja "Ativado", caso contrário, alterne-os:

Algumas versões do BIOS não apenas regulam a inclusão do controlador, mas também indicam seu modo de operação - V1.1 ou V1.1 + V2.0 (o 3.0 já está disponível). Escolha a opção que suporta todas as direções (V1.1+V2.0). Salve as configurações e saia do BIOS (na maioria das vezes a tecla F10).
A unidade USB não é detectada pelo sistema devido a erros
Após a formatação, que pode não ter sido totalmente bem-sucedida, sistema operacional pode não ver a unidade flash devido a erros. Isso pode ser verificado no item "Gerenciamento de disco", cuja entrada foi descrita acima. Se houver uma inscrição “Saudável” ao lado da mídia flash, mas ainda não estiver visível no explorer, o motivo pode ser um erro de formatação.

Você pode corrigir isso com uma nova formatação. Clique com o botão direito do mouse no dispositivo e selecione "Formatar". A unidade flash agora deve exibir e funcionar sem erros.
Diferentes sistemas de arquivos de um cartão flash e um computador
Para restaurar o flash USB, que não é detectado no PC, é necessário alterar o sistema de arquivos, devido ao qual pode haver um conflito no computador. O sistema de arquivos deste último é geralmente NTFS e o dispositivo flash é FAT32. Na janela "Gerenciamento de disco", você pode ver os tipos de sistemas de arquivos de diferentes mídias de PC.
A formatação correta resolve o problema. Por esta:

Na janela que se abre, verifique a correspondência entre a capacidade especificada e os parâmetros da unidade flash. Especifique o sistema de arquivos como NTFS e marque a caixa ao lado de "Rápido (limpando o sumário)". Agora clique em "Iniciar":

Confirme suas ações:

Após a conclusão do processo, o sistema irá notificá-lo:

Foto: mensagem de formatação concluída
Atualizações necessárias do sistema operacional para funcionar
Quando instalado Sistema Windows O XP pode não reconhecer a unidade flash devido a atualizações desatualizadas necessárias para que ela funcione. No entanto, algumas unidades flash podem funcionar nas portas USB de um PC, enquanto outras não.
Principais atualizações necessárias para operação normal Dispositivos USB:
- KB925196 - reconhecimento incorreto;
- KB817900 - Pare a porta depois que o dispositivo for removido e reinicializado;
- KB968132 - erros durante a conexão de várias unidades flash;
- KB88740 - Erro Rundll32.exe;
- KB895962 - O dispositivo USB para de funcionar depois que a impressora é desligada;
- KB871233 - O cartão Flash não funciona depois que o PC sai do modo de suspensão ou hibernação
- KB314634 - suporte apenas para dispositivos USB mais antigos;
- KB312370 (2007) - Suporte a USB 2.0.
Métodos de recuperação
Quando nenhum problema for encontrado com o sistema, você pode usar programas especiais para recuperar:

- ChipGenius - determina o fabricante e outras informações sobre o dispositivo;
- AlcorMP - reflash controladores de flash USB da maioria dos fabricantes;
- JetFlash Recovery Tool - Flash drives flash da Transcend.
Se o computador disser "Insira o disco" ao inicializar, o problema pode estar em drivers desatualizados que devem ser removidos.

Por esta:
- quando o computador estiver desligado, desconecte todos os dispositivos USB (exceto mouse e teclado);
- ligue o PC;
- baixe o programa "DriveCleanup";
- copie o "drivecleunup.exe" de 32 ou 64 bits para a pasta C:\Windows\System32, dependendo da versão do sistema operacional;
- Vá para linha de comando e escreva "drivecleunup.exe";
- os drivers começarão a desinstalar:
Depois disso, reinicie o computador. Insira uma unidade flash USB e o sistema encontrará novos drivers para ela.

Uma unidade flash pode não ser detectada por vários motivos, sendo os principais o mau funcionamento do dispositivo ou da porta USB, bem como erros do sistema, a maioria dos quais é eliminada pela formatação e instalação adequadas dos drivers. Alguns programas também podem ajudar a restaurar o flash USB, portanto, siga as instruções na ordem.