Instale wifi sem disco. Como instalar um roteador: instruções passo a passo
Olá! Eu, como sempre, sentei e pensei sobre o que escrever. Revisei os comentários, tentei entender artigos antigos, o que interessava aos meus visitantes e o que ainda não havia escrito. Abri um artigo popular neste site no qual escrevi sobre como configurar um roteador usando o painel de controle. Onde você precisa mudar para abas diferentes, fazer as configurações necessárias, etc. Notei mais alguns comentários neste artigo em que me perguntaram sobre o disco que acompanha o roteador TP-Link TL-WR841N (e modelos semelhantes).
Neste disco existe um programa com o qual você pode configurar o roteador e nem precisa abrir o confuso painel de controle. O assistente de instalação mostrará passo a passo como conectar o roteador e solicitará que você especifique as configurações necessárias. É muito cómodo, existe uma língua russa e está tudo arrumado nas prateleiras. Não entendo por que não escrevi sobre esse método antes, escrevi instruções para configurar o TP-Link TL-WR841N através do painel de controle. Agora vou escrever sobre como configurar um roteador Wi-Fi usando o disco que se encontra na caixa do roteador.
Encontrei uma caixa do meu roteador, encontrei esse disco e agora vou torturar meu Link TL-WR841N. Tudo para fornecer instruções comprovadas com capturas de tela reais.A propósito, minhas instruções são adequadas não apenas para TP-Link TL-WR841N, mas também para roteadores TL-WR841ND, TL-WR1043ND, TL-WR941ND, TL-WR940N, TL-WR741ND e TL-WR740N. Acontece que o disco que encontrei e executei contém utilitários para todos esses dispositivos, o que significa que o processo de configuração não deve ser muito diferente.
Vamos imaginar que você comprou um roteador, trouxe para casa, torceu, olhou e resolveu configurar :). Se você decidir configurar usando o assistente Assistente de configuração fácil que está no disco e sobre o qual escreverei agora, encontre esse mesmo disco na caixa com o roteador e insira-o no computador.
Aqui está um pequeno disco:

Após instalar o disco no computador, a seguinte janela aparecerá (captura de tela abaixo). Clique “Execute Autorun.exe”.

Será aberta uma janela na qual encontramos o modelo do nosso roteador, passe o mouse sobre ele e selecione Assistente de configuração fácil.

Selecione o idioma e pressione o botão "Começar".

Conectamos o roteador ao computador
A seguir, o assistente nos pede para conectar o roteador ao computador. Pegamos o cabo que também acompanha o roteador e conectamos uma extremidade ao conector amarelo do roteador e a outra ao slot da placa de rede do computador (laptop, netbook). No assistente de configurações, clique em "Avançar".


Conecte a internet ao roteador
Na próxima janela, o programa nos pedirá para conectar o roteador à Internet. Pegamos o cabo através do qual você tem Internet e o conectamos ao conector azul do roteador.


Na próxima janela, o Easy Setup Assistant solicitará que conectemos a alimentação ao roteador. Conectamos o cabo e ligamos o aparelho na tomada. Clique para continuar "Avançar".


Depois de conectar a energia, os indicadores do roteador devem piscar. Se isso não acontecer, provavelmente a energia foi desligada pelo botão na parte traseira do aparelho, verifique.
Configuração do roteador
Uma janela deverá aparecer no programa na qual você poderá ver a descrição dos indicadores LED. Você pode verificá-los com os indicadores do seu roteador. Pressione para continuar a configuração. "Avançar".
Esperamos um pouco enquanto a conexão com o roteador é verificada. Se tudo estiver bem, uma caixa de mensagem deverá aparecer. "Verificação concluída com sucesso". Clique "Avançar".
Se houver erros de conexão, verifique todas as conexões (cabos) e execute novamente o assistente de instalação.
Selecionamos o tipo de conexão que nosso provedor nos fornece. Por exemplo, isso me fornece IP Dinâmico, eu apontei. Se você não sabe o que indicar nesta janela, ligue para o seu provedor e pergunte, ou consulte os documentos que lhe foram entregues quando você se conectou à Internet.
Se tipo desejado conexão não está na lista, então tente configurar o roteador através da interface WEB (o link para o artigo com instruções está no início deste artigo), há uma lista maior de tipos de conexão. Ou veja o artigo. Clique "Avançar".
Na próxima janela você precisa pensar e escrever um nome para sua rede sem fio (Wi-Fi). Feito? Ok, continue pressionando o botão "Avançar".
Em seguida, precisamos selecionar o nível de proteção da rede sem fio e inserir uma senha. Aconselho você a definir o nível de proteção WPA2-PSK. Digite também uma senha, ela será usada para acessar seu Redes Wi-Fi. Ou deixe aquele que o roteador oferece. Apertamos o botão "Avançar".
Verificamos os parâmetros por nós especificados e pressionamos este botão mais uma vez "Avançar" 🙂
Aparecerá uma mensagem informando que um arquivo de texto foi salvo na área de trabalho. “Configurações do roteador.txt” onde você pode ver informações sobre como configurar o roteador (lá você também encontra a senha de acesso à rede wireless).
Informações sobre a tecnologia QSS aparecerão. Você pode verificar e clicar "Avançar".
É isso, a configuração do roteador está concluída. O assistente de configuração nos dirá que o programa Assistente de configuração fácil faz apenas configurações básicas e para configurações mais refinadas do roteador, você precisa ir até a interface de configuração WEB.
Para fazer isso, no navegador você precisa digitar o endereço 192.168.1.1 ou 192.168.0.1 . Digite a senha e faça login para acessar as configurações. O padrão é administrador E administrador(esta informação pode ser visualizada na parte inferior do roteador).
A configuração através do TP-Link Easy Setup Assistant é suficiente para o funcionamento normal do roteador?
E também altere o nome de usuário e a senha usados para acessar as configurações do roteador. Escrevi sobre isso em um artigo no qual falei sobre como configurar o TP-Link TL-WR841N usando a interface WEB.
Haverá perguntas, perguntas ou criação de tópicos no fórum. Muitas felicidades!
Mais no site:
Tintura Roteador Wi-Fi TP-Link TL-WR841N usando o disco de instalação que acompanha o kit atualizado: 7 de fevereiro de 2018 por: administrador
Nesta pequena instrução passo a passo "para manequins", mostrarei como conectar um roteador a um computador usando um cabo de rede. Se estamos falando de um laptop que não possui conector de rede, isso não funcionará - ele deve ter uma porta Ethernet ou conectar-se via WiFi. Você também pode configurar o roteador através da interface web e usando o utilitário no CD. Vamos analisar tudo opções possíveis. Estarei me referindo à conexão dos roteadores TP-Link TL-WR740N e TL-WR741ND, mas este guia é adequado para qualquer modelo. Não faz sentido fazer um guia separado para cada um individualmente, pois estão conectados a um computador e à Internet e estão configurados exatamente da mesma forma, a diferença está apenas nas nuances insignificantes que deles dependem. especificações.
Conectando o roteador a um computador por meio de um cabo de rede
Assim, a primeira opção é conectar o roteador ao computador através do cabo de rede que acompanha qualquer dispositivo desse tipo. Normalmente, um PC estacionário não possui módulo wireless, por isso é aconselhável conectá-lo com um fio.
Nesse caso, é necessário observar rigorosamente a finalidade das portas – ou seja, os conectores localizados na parte traseira do gabinete do roteador.
- WAN - usado para conectar um cabo de um provedor de Internet a ele
- LAN - para um patch cord de um computador
Ou seja, retiramos o fio de Internet que estava previamente inserido no computador e conectamos na porta do roteador, que está marcada como WAN e muitas vezes tem uma cor diferente das demais.
Em seguida, inserimos o cabo Ethernet em uma extremidade no conector de rede do PC - por onde passava o fio do provedor, que foi trazido para o seu apartamento quando você se conectou à Internet. Ele está localizado na parte traseira do gabinete do computador. Em um laptop, você precisa procurá-lo na parte traseira ou lateral
Conectamos a outra extremidade a qualquer uma das várias portas LAN do roteador.

Instalando um roteador TP-Link via PC
"Iniciar - Painel de Controle - Rede e Internet - Central de Rede e Compartilhamento - Gerenciar conexões de rede - Alterar configurações do adaptador." Aqui vemos "Conexão Local". Clicamos nele com o botão direito do mouse, vamos em “Propriedades” e abrimos “”.
Se algo estiver escrito aqui, copiamos cuidadosamente para o papel e marcamos as caixas “Obter um endereço IP” e “Obter servidores DNS” - AUTOMATICAMENTE

Salvamos todos os parâmetros.
Como conectar um roteador TP-Link a um laptop via WiFi?
Muitas vezes não é possível conectar um roteador a um laptop por meio de um cabo, pois este não possui o conector correspondente no gabinete. Mas isso não é um problema, já que todos os roteadores TP-Link modernos têm a capacidade de fazer isso via WiFi. Assim que você ligá-lo, ele começará a distribuir uma rede wireless com um nome como "TP-LINK_XXX", que está aberta para conexão.
Mas primeiro você precisa, como no primeiro caso, ir em "Alterar configurações do adaptador", só que desta vez selecione "Conexão de rede sem fio" para editar

E também configuramos as caixas de seleção como "automático".
Depois disso, nos conectamos a esta rede wireless TP-Link. Nas versões mais recentes, acontece que ele ainda está protegido por senha (PIN) - nesse caso, você pode encontrá-lo em um adesivo na caixa.
Como conectar um roteador TP-Link em um laptop sem disco?
A opção mais fácil para outras ações é abrir um navegador e inserir o endereço IP onde está localizado o painel de administração do roteador. Para TP-Link, na maioria dos casos é 192.168.0.1, mas em alguns modelos também acontece de ser 192.168.1.1 – você pode conferir isso no adesivo localizado na parte inferior do aparelho. Há também um login com uma senha para entrar.

Depois de entrar no painel de controle, basta executar o assistente de configuração rápida e passar por todo o processo de conexão à Internet passo a passo:
- selecione o tipo de conexão
- insira dados para autorização
- configurar rede wi-fi


Você pode ler mais sobre como instalar um roteador Tp-Link sem disco por meio de um navegador em um computador ou laptop no artigo sobre e.
Instalando e conectando um computador a um roteador usando um CD
Qualquer roteador sem fio TP-Link vem com um disco de licença com um programa instalador, com o qual você pode se conectar à Internet e configurar a distribuição wifi. Em geral, não é necessário, pois é fácil definir todas as configurações necessárias no painel de administração através de um navegador normal, como já vimos. No entanto, uma vez que tal oportunidade existe, por que não descobrir como aproveitá-la?
Conectar o TP-Link à Internet por meio de um utilitário especial incluído no disco de instalação faz sentido se você não precisar de detalhes sutis nas configurações de rede. É muito mais fácil e conveniente usar instruções passo a passo que lhe dirão o que fazer. Para fazer isso, insira o CD na unidade do computador e instale o Assistente de Configuração.
Por ser universal para diferentes modelos, primeiro você precisa selecionar o modelo TP-Link TL-WR740N ou TL-WR741ND da lista


E siga instruções detalhadas.
- Conectamos o roteador ao computador usando um patch cord - uma extremidade à porta de rede do PC e a outra ao conector LAN do roteador. Geralmente é destacado em amarelo.
- Conectamos o roteador com um cabo de Internet, que inserimos no conector WAN - está marcado em azul
- Ligamos o roteador na rede elétrica
- Verificando o funcionamento das luzes indicadoras na caixa
- Esperando o roteador se conectar ao computador

configuração de wi-fi

Depois disso, selecione o tipo de criptografia e defina o login e a senha inventados para a conexão. O mais confiável hoje - escolha-o.

Se tudo correr bem, a última janela irá notificá-lo sobre isso:

Como você pode ver, conectar um roteador a um computador por meio de um cabo de rede ou um laptop via wi-fi não é difícil - qualquer iniciante pode fazer isso!
O Network Attached Storage (NAS) é prático, mas bastante caro. No entanto, é provável que tal dispositivo já esteja em sua casa na forma de um roteador. A maioria dos roteadores modernos equipados com uma porta USB pode ser atualizada com funcionalidade NAS em meia hora. Para fazer isso, você só precisa de uma unidade flash USB ou externa Disco rígido.
Embora tal solução não forneça a funcionalidade e o equipamento de um hardware NAS completo, será suficiente para acessar documentos e arquivos multimídia de qualquer computador doméstico ou dispositivo móvel. Se o roteador está equipado com função NAS, você descobrirá pelas inscrições "NAS", "USB drive" ou similar na interface web do dispositivo ou lerá sobre isso no site do fabricante. É possível que para o aparecimento de novas funções seja necessário atualizar a versão do firmware.
Ao contrário de um NAS puro, a solução de roteador tem uma série de vantagens. Em primeiro lugar, você economiza uma certa quantia na compra e instalação de um novo dispositivo. Em segundo lugar, como não há ruído (especialmente ao usar uma unidade flash) ou custos adicionais de energia, o roteador NAS pode funcionar por dias a fio.
As unidades flash USB podem substituir uma unidade externa, mas, infelizmente, possuem uma quantidade relativamente pequena de memória. Ao mesmo tempo, ao usar externo Discos rígidos sem fonte de alimentação própria, existe a possibilidade de a unidade não receber energia suficiente da porta USB do roteador. Nesse caso, você pode ouvir como a unidade ganha velocidade após a conexão e para com um clique característico. No entanto, com a grande maioria dos roteadores e unidades externas modernas, esse problema não surgirá.
TP-Link WDR4300 como NAS
Configurar um roteador TP-Link para executar funções NAS é muito simples. Isso exigirá uma unidade externa e um pouco de tempo.
1 Preparação do roteador
Antes de poder usar seu roteador como NAS, você deve atualizá-lo Programas antes última versão. Em primeiro lugar, isto deve ser feito pelo menos por razões de segurança. Para realizar este procedimento, abra a interface web do seu roteador TP-Link digitando tplinklogin.net no seu navegador e faça login usando a senha que você definiu no primeiro acesso. No menu “Ferramentas do Sistema | Atualização de Firmware" clique em "Atualizar" e siga as instruções do assistente.
2 Preparação do disco

Conecte a unidade flash USB ou unidade externa que você vai usar como armazenamento ao seu computador, encontre a unidade no Explorer e formate-a. Selecione “NTFS” como sistema de arquivos. Copie do PC os arquivos que deseja colocar em uma unidade de rede (então esse processo será muito mais lento pela rede). Em seguida, ejete a unidade usando o ícone Remover hardware com segurança na barra de tarefas. Conecte a mídia na porta USB do roteador e espere até que o LED USB acenda.
3 Conectando o serviço NAS

Na interface web do dispositivo TP-Link, abra Configurações USB | Compartilhamento de armazenamento. A unidade mapeada deve ser exibida aqui. Clique em “Iniciar” ao lado de “Status do serviço” e, a seguir, na opção “Compartilhado” - o botão “Ativar” para ativar o compartilhamento da unidade. Se quiser configurar várias contas ao mesmo tempo com direitos de acesso diferentes, você pode fazê-lo em Configurações USB | Compartilhamento de armazenamento e configurações USB | Contas de usuário.
4 Conectando uma unidade de rede

Se você precisar que uma unidade de rede apareça no Explorer, siga estas etapas. Vá para "Meu Computador | Conecte uma unidade de rede" e no campo "Pasta" insira o endereço IP do roteador e o nome da unidade (pode ser visualizado na interface web ao longo do caminho "Configurações USB | Compartilhamento de armazenamento") - por exemplo, " 192.168.0.1/volume9".
Não se esqueça de especificar a letra da unidade na caixa de diálogo que aparece (as unidades de rede geralmente são especificadas em ordem alfabética inversa, começando com “Z” para que não coincidam com a alteração das unidades USB locais). Após clicar no botão “Concluir”, a unidade de rede será exibida na janela “Meu Computador”.
5 Ative o servidor de mídia

Em um computador, a maneira mais fácil de acessar arquivos em uma unidade de rede é por meio do Explorer conforme descrito acima. Para televisão e dispositivos móveis Aqueles que precisam principalmente de acesso a fotos, músicas ou vídeos precisarão ativar o servidor de mídia. Você pode fazer isso na interface web do roteador seguindo o caminho “Configurações USB | Configuração do servidor de mídia".
Clique no botão “Iniciar” ao lado do indicador “Status do Servidor” e, em seguida, conceda acesso às pastas com arquivos multimídia no NAS: “Configurações USB | servidor de mídia | Adicionar pasta de compartilhamento". Agora, outros dispositivos (como TV, smartphone ou tablet) podem reproduzir arquivos diretamente do seu NAS usando o padrão de streaming UPnP/DLNA.
6 Reproduzindo arquivos de mídia em um dispositivo de TV

Para reproduzir vídeo de um armazenamento de rede baseado em roteador (NAS), acesse a função de reprodução de rede na TV. Em nosso modelo de teste Philips 32PDL7906K, está ativado Tela inicial. Observe que a exibição de arquivos por categoria (como música por gênero, artista e álbum) pode não funcionar corretamente em alguns dispositivos.
A organização com uma estrutura de pastas, por outro lado, raramente cria problemas para o usuário. Observe também que o padrão UPnP/DLNA regula apenas a comunicação entre gadgets: para que a reprodução funcione, o dispositivo de TV ou reprodutor de mídia deve suportar o formato do arquivo e os codecs usados.
7 Reproduza arquivos de mídia em seu smartphone e tablet

Em dispositivos móveis, a maneira mais fácil de reproduzir arquivos de mídia é instalar um reprodutor que suporte UPnP ou DLNA. Nas lojas de aplicativos você pode encontrar muitos desses utilitários para todos os gostos. Recomendamos usar PlugPlayer para iOS (379 RUB) ou UPnPlay para Android (gratuito). Esses programas são fáceis de gerenciar: basta selecionar um servidor e depois um arquivo para reproduzir.
8 Configurando o acesso remoto

Para configurar o acesso remoto ao NAS, acesse a interface web do TP-Link e abra a seção "DNS Dinâmico". Na janela superior, selecione o provedor do servidor DNS (Comexe.cn, Dyndns.org, No-ip.com). Registro (8.1) no servidor selecionado e insira os dados da conta criada nas configurações correspondentes do roteador (8.2) .
Ao final das manipulações acima, digite http://your_DynDNS-address/shares na barra de endereços do seu navegador - e você terá acesso à sua unidade de rede a partir de qualquer PC conectado à Internet. Para fazer isso, o roteador deve ter um endereço IP “branco”. Qual é o endereço do seu roteador e em que condições o IP “branco” é fornecido - verifique com seu provedor de Internet local.
Configurando NAS em roteadores de terceiros
D-Link: conexão de celular
A interface web confusa do nosso roteador D-Link DIR-868L de teste torna difícil configurar funções de armazenamento conectado à rede (NAS), embora não haja muitas sutilezas aqui. O roteador permite criar uma unidade de rede sem problemas, mas sem a capacidade de adicionar usuários e alterar permissões.
 O foco principal do D-Link DIR-868L é disponibilizar os dados do usuário pela Internet. Para isso, a opção “Shareport Web Access” é disponibilizada na interface web do roteador. Não requer instalação de utilitários adicionais no computador e permite acessar imediatamente as informações armazenadas no NAS a partir de um navegador da web.
O foco principal do D-Link DIR-868L é disponibilizar os dados do usuário pela Internet. Para isso, a opção “Shareport Web Access” é disponibilizada na interface web do roteador. Não requer instalação de utilitários adicionais no computador e permite acessar imediatamente as informações armazenadas no NAS a partir de um navegador da web.
É muito conveniente salvar fotos, músicas e outros dados de mídia em uma unidade de rede usando aplicativos SharePort dedicados para smartphones e tablets baseados em sistemas operacionais iOS, Android e Windows Phone. E para acesso remoto via Internet, a D-Link oferece aos usuários um serviço mydlink gratuito.
Netgear: acesso fácil
O roteador de banda dupla Netgear R7000 Nighthawk que testamos com firmware Netgear Genie fornece acesso imediato sem senha a todos os dispositivos externos conectados por meio da porta USB. Para fazer isso, basta inserir o endereço IP no Windows Explorer, por exemplo 192.168.1.1. Opções adicionais você encontrará no menu da interface web do ReadyShar".
 Através das configurações avançadas na interface web do roteador, você também pode ativar as funções do servidor de mídia e conexão FTP. Para acessar dados em uma unidade de rede fora de casa, você precisará usar os serviços de um servidor DNS gratuito (consulte a etapa 7 do nosso guia). E para gerenciar o roteador e acessar arquivos NAS a partir de um smartphone e tablet, a Netgear possui os aplicativos Genie e ReadyShare.
Através das configurações avançadas na interface web do roteador, você também pode ativar as funções do servidor de mídia e conexão FTP. Para acessar dados em uma unidade de rede fora de casa, você precisará usar os serviços de um servidor DNS gratuito (consulte a etapa 7 do nosso guia). E para gerenciar o roteador e acessar arquivos NAS a partir de um smartphone e tablet, a Netgear possui os aplicativos Genie e ReadyShare.
Muitos usuários nos perguntam como conectar um disco rígido a um roteador.
Este procedimento não levará muito tempo, no entanto, os recursos de conexão para cada modelo de roteador podem ser diferentes.
Considere guias detalhados para conectar um HDD ao seu.
A finalidade e os recursos da conexão
Antes de prosseguir com o procedimento de conexão, você deve decidir qual resultado deseja obter.
A maioria dos usuários deseja usar um disco rígido externo para armazenar dados em uma rede doméstica fechada.
O que isso dá? Graças ao roteador, todos os dados que estão no drive estarão disponíveis em todos os dispositivos conectados ao roteador.
Na maioria dos roteadores modernos, você pode encontrar uma porta de tecnologia USB 2.0 ou 3.0 padrão na parte traseira da conexão.
A velocidade de transferência de dados entre dispositivos conectados depende deste indicador digital. Em alguns modelos, os fabricantes constroem duas portas ao mesmo tempo.
Dispositivos que podem ser conectados ao roteador:
- Disco rígido externo;
- Qualquer media player com dados e cabo USB;
- Modem. Através do uso com a Internet sem;
- Uma impressora. Ao conectar uma impressora ao roteador, você pode criar um servidor remoto e enviar documentos para impressão de diferentes dispositivos por meio de uma conexão sem fio. Esta tecnologia de organização pode frequentemente ser encontrada em escritórios;
- Flash drive;
- Servidor FTP. Para armazenar big data na rede. permite transferir arquivos grandes sem perda de qualidade. Ao trabalhar com servidores de armazenamento flash padrão, podem ocorrer erros ao tentar reproduzir um arquivo.
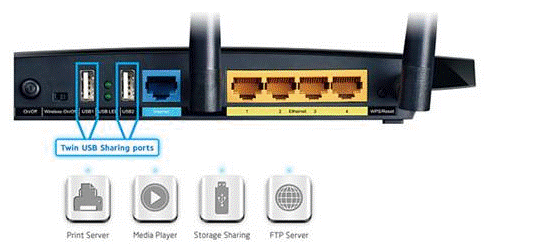
Arroz. 1 - painel de portas do roteador
A opção de conectar um disco rígido permite não apenas criar um armazenamento público com arquivos. Você também pode configurar um servidor de mídia DLNA.
Essa tecnologia permite reproduzir não apenas os arquivos do próprio drive, mas também de todos os outros dispositivos da casa.
Por exemplo, a TV poderá abrir fotos armazenadas no computador e o telefone iniciará outro usuário da rede.
Você pode configurar da mesma maneira.
Se precisar acessar arquivos da Internet, você pode usar a função AiDisk para configurar este processo.
Passemos às instruções específicas para configurar a interação do seu roteador e.
Criamos uma conexão com o roteador Asus
A Asus criou um sistema simples configurações do servidor de dados doméstico. Sua essência está na conexão inicial dos gadgets.
Em seguida, o usuário deve configurá-los no menu do PC ou de.
Você pode acessar as opções de software do roteador por meio de qualquer navegador em um computador conectado ao roteador.
Primeiro, desconecte o roteador da rede. Agora conecte-se a ele usando um adaptador USB-micro USB. Você deve obter a seguinte estrutura:

Arroz. 2 - um exemplo de conexão de uma unidade a um roteador
Se o seu roteador tiver duas portas disponíveis, escolha aquela com maior taxa de transferência (versão 3.0).
A simples conexão de dois dispositivos não é suficiente, pois a transferência de informações na rede doméstica ainda não está disponível. Conseqüentemente, outros dispositivos ainda não conseguem reconhecer nenhum arquivo.
Para configurar a exibição de arquivos da rede em seu computador, acesse a janela "Este computador". À esquerda do painel de exibição do elemento, encontre a guia "Rede" e vá para esta janela.
Todos os armazenamentos de rede e protocolos de transferência disponíveis que você pode usar são exibidos aqui.
Clique com o botão direito em uma área vazia da janela e clique em “Atualizar” no menu pop-up.
Assim, o ícone do drive conectado ao roteador será exibido na janela.

Arroz. 3 - janela “Rede” no computador
Agora é só clicar no ícone que aparece para ir até a pasta com os arquivos do drive externo.
Se o compartilhamento estiver desabilitado no computador, você precisará inserir seu nome de usuário e senha para visualizar o conteúdo. Via de regra, os valores desses campos são iguais.
Esta palavra é administrador.
Após obter acesso ao conteúdo da pasta, você pode criar novos arquivos nela, editar ou visualizar o conteúdo existente.
Para controlar o roteador pela TV, basta acessar as configurações de conexão com a Internet. A guia USB aparecerá na janela.
Ao clicar nele, você pode saber a quantidade de espaço livre em disco ou visualizar seu conteúdo.

Arroz. 4 - visualizar dados unidade externa na TV
Para acessar os arquivos do seu telefone ou tablet, você precisa baixar o aplicativo ES File Explorer.
Ele exibirá com precisão a pasta desejada e permitirá que você abra arquivos rapidamente ou crie novos documentos no HDD:
- e execute o programa explorer;
- Agora, no topo da tela, selecione a janela LAN, conforme mostra a figura abaixo;
- Aguarde o conteúdo carregar. Às vezes, isso pode levar vários minutos. Após aparecer a pasta do disco rígido externo, clique em seu ícone;
- Se necessário, insira os dados para obter acesso (login - admin, senha - admin);
- Após a confirmação da entrada, todos os arquivos da rede serão exibidos no telefone.

Arroz. 5 - conecte-se a arquivos de HDD externo de um smartphone
Para que o procedimento de conexão seja o mesmo, bastando utilizar o explorador de arquivos padrão.
Instruções para TP-Link
O compartilhamento de arquivos através da rede do roteador é criado da seguinte forma:
- Conecte um disco rígido ou pen drive ao roteador e reinicie os dois dispositivos para que não haja erro de software em sua interação;
- Abra qualquer navegador no seu computador e digite Barra de endereço ID de rede 192.168.1.1 ou 192.168.0.1. Apenas um dos endereços especificados servirá;
- Digite seu login e senha na janela pop-up (admin, admin). Pressione Enter;
- Selecione a aba “Compartilhamento de Rede”;
- Clique em “Serviço de Compartilhamento”;

Arroz. 6 – Janela de configurações do roteador TP-Link
- À direita da janela, clique no campo Editar, que é mostrado na figura abaixo. Isso permitirá que você faça alterações nas configurações de compartilhamento de rede;

Arroz. 7 - editando o acesso à rede
- Na janela que se abre, defina um novo nome para o disco rígido conectado à rede. Certifique-se de marcar a caixa “compartilhar este volume” para que outros dispositivos possam ver a pasta da unidade;

Arroz. 8 - crie um novo repositório
Você pode acessar as informações de armazenamento de um smartphone, tablet, computador, laptop ou TV da mesma forma descrita nas instruções do roteador Asus.
Agora vá novamente até a aba “Compartilhamento de Rede” e abra o subitem “Contas de Usuário”. Crie um nome de usuário e uma senha.
Você inserirá esses dados em todos os dispositivos para acessar a pasta da unidade.
Se os campos forem deixados em branco, qualquer pessoa que se conectar à rede poderá visualizar e editar os arquivos, o que não é seguro.

Arroz. 9 - restringir o acesso para visualizar os dados da unidade
Resta apenas ativar a função de compartilhamento. Para fazer isso, retorne à janela "Compartilhar dispositivo" e pressione o botão Iniciar.

Arroz. 10 - inicie a função "Compartilhamento de Rede"
Conectando-se à Huawei
A maioria dos roteadores está equipada com um terminal GPON óptico, que possui um conector USB integrado.
Conecte o disco rígido ao roteador através desta porta e acesse a interface web do roteador usando . Siga as instruções:
- O endereço 192.168.100.1 é utilizado para acessar a interface do software. Login e senha - root e admin, respectivamente;
- Após fazer login com sucesso na interface, preste atenção nas guias localizadas na parte superior da janela. Clique em “Aplicativo de Rede”;
- Uma lista de janelas disponíveis aparecerá agora no lado esquerdo da página. Precisamos abrir o "Aplicativo USB";
- No campo de conteúdo da guia, marque a caixa ao lado do campo mostrado na figura. Ele ativa o servidor. Na mesma página, preencha os campos “nome de usuário” (nome de usuário), “senha” (senha). Perto da linha "Dispositivo USB", abra a lista suspensa e selecione o nome do disco rígido ao qual outros usuários da rede se conectarão;
- Confirme as alterações pressionando o botão Aplicar.

Arroz. 11 - configurando um roteador Huawei
Agora os dados do disco rígido estão disponíveis para todos os dispositivos conectados ao roteador Huawei.
Conectando um roteador Sagemcom da Rostelecom
Os roteadores Sagemcom da Rostelecom são conectados a um disco rígido externo da seguinte forma:
- Conecte a unidade e o roteador;
- Faça login na interface do roteador por meio de um navegador. Endereço - 192.168.1.1, nome de usuário - admin e senha - admin;
- Na seção "Multimídia", abra a guia do servidor de armazenamento. Depois disso, uma tabela aparecerá à direita da janela exibindo os dados do drive conectado. Lembre-se do valor da coluna “Nome do Volume”;
- Vá para a janela "Servidor de armazenamento de informações" e defina o nome da unidade e seu fabricante;
- Ative o campo "Ativar servidor";
- Salve suas configurações.
Nos roteadores da Sagemcom, os usuários geralmente enfrentam o problema de salvar as configurações. Se necessário, crie novamente o perfil da unidade.

Arroz. 12 - configuração do roteador Sagemcom da Rostelecom
Manual do roteador MikroTik
Os roteadores têm um recurso: você não pode conectar uma unidade que já esteja cheia de dados a eles.
O dispositivo deve ser formatado e só então conectado ao roteador.
O compartilhamento de arquivos é configurado usando o programa Samba. Você não precisa usar a interface da web.
Via de regra, o utilitário pode ser instalado em um PC por meio de um disco que acompanha o roteador. Você também pode baixar o programa no site oficial do fabricante.
Após conectar o drive ao roteador, você deve ir ao Samba e formatar o dispositivo novamente. Abra o menu principal do programa e vá até a janela Systems-Stores.
Selecione um disco rígido da lista e clique em “Formatar unidade”.

Arroz. 13 - preparando um disco rígido externo para conectar ao MikroTik
Depois que o valor “Pronto” aparecer na coluna Status, você poderá iniciar outras configurações:
- Na aplicação Samba, abra a aba “IP - SMB” e marque a caixa ao lado do campo Habilitado;
- Na mesma janela, insira qualquer nome para grupo de trabalho nome da rede e do roteador;
- Ao marcar a caixa ao lado de “Permitir convidado”, você permite o acesso aos arquivos por dispositivos não autorizados. Não é necessário validar esta linha;
- No gráfico de interfaces, defina o valor como All . Assim, você poderá visualizar o conteúdo do disco rígido a partir de qualquer dispositivo, independente do sistema operacional e do tipo de interface.
Pressione Aplicar e Compartilhamentos para aplicar as configurações e ativar o compartilhamento de rede.

Arroz. 14 – configurando o roteador MikroTik
Vídeos temáticos:
Configurando um servidor FTP em um roteador Tp-Link. Configurando um roteador no canal interno
Você está se perguntando o que fazer com a porta USB do roteador Tp-Link TL? Conecte um disco rígido a ele ou uma unidade flash USB normal. E então este vídeo irá ajudá-lo a conectar e configurar servidores FTP no roteador TP-Link TL. Para que serve? Para ter acesso aos mesmos arquivos em computadores diferentes.
como fazer um armazenamento em rede (ftp) a partir de um disco rígido externo e um roteador?
O que fazer com a porta USB do roteador Tp-Link TL? Conecte um disco rígido a ele ou uma unidade flash USB normal. Este vídeo irá ajudá-lo a conectar e configurar um servidor FTP em seu roteador.
















