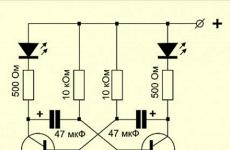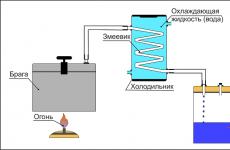Tela azul da morte no modo de segurança. Faça login com F8
Modo de segurança (Inglês - Modo de segurança)- modo de diagnóstico, no qual todos os drivers desnecessários são desabilitados e Recursos do Windows. É usado para corrigir problemas que surgem no funcionamento do PC. Basta iniciar o modo de segurança e corrigir os erros, após o que o PC voltará a funcionar como deveria.
Quando você pode precisar entrar no modo de segurança? Por exemplo, para resolver o problema quando .
Além disso, desta forma, você pode remover vírus, redefinir sua senha, corrigir erros (incl. tela azul morte), restaurar o sistema, etc.
Existem várias maneiras. Além disso, eles são ligeiramente diferentes dependendo de qual você possui. sistema operacional. Portanto, a seguir consideraremos todos formas disponíveis como entrar com segurança modo janelas.
Existem 2 métodos universais que funcionam em todas as versões do Windows - XP, 7, 8 e 10. Além disso, são os mais simples. Talvez comecemos com eles.
Faça login via utilitário msconfig
A primeira forma é através de um utilitário especial. Para fazer isso, você precisa seguir uma instrução simples:
- Pressione Win + R (o botão entre “Ctrl” e “Alt”) e digite a palavra “msconfig”.
- Na nova janela, selecione a aba “Download”, indique o SO desejado e coloque um pássaro no item “Modo de Segurança”. Existem alguns subitens aqui - é recomendado escolher “mínimo” (opção padrão) ou “rede” (neste caso haverá acesso à Internet).
- Clique em "OK" e reinicie o PC - agora ele ligará no modo de segurança.
Ao corrigir os erros, não se esqueça de retornar o computador ao modo de inicialização normal! Isso é feito exatamente da mesma maneira - usando o utilitário msconfig (só que agora você precisa desmarcá-lo).
Há uma pequena ressalva aqui: dessa forma, você só poderá ativar o modo de segurança no Windows se o seu sistema operacional inicializar normalmente. Se você não consegue nem carregar a área de trabalho, use o segundo método.
Faça login com F8
Este método é adequado para aqueles cujo PC ou laptop não liga (a área de trabalho não carrega, o monitor desliga, etc.). Neste caso, faça o seguinte:
- Ligue o PC (ou laptop) e pressione imediatamente a tecla F8 repetidamente até que o menu apareça (em alguns casos, você precisa pressionar Shift + F8).
- Se o logotipo do Windows aparecer ou a tela apagar, você não teve sucesso. Aguarde a inicialização completa do sistema, reinicie o PC e tente novamente.
- Quando tudo for feito corretamente, será aberto um menu onde, através das setas, selecione o item “Modo de Segurança” (a melhor opção).

P.S. No Windows 10 este método não funciona! Este recurso foi desativado pelos desenvolvedores.
Opções especiais de inicialização para Windows 10
Se o Windows iniciar, você precisará fazer o seguinte:


O que fazer se o Windows 10 não iniciar? Se o PC inicializar antes da tela de login, as "Opções especiais de inicialização" poderão ser abertas de outra maneira. Para fazer isso, clique no ícone do botão liga / desliga (no canto inferior direito), mantenha pressionada a tecla Shift e selecione o item “Reiniciar”.
Use disco ou unidade flash
Esta é a maneira mais confiável de inicializar o Windows 10 no modo de segurança. Mas neste caso você precisa de um DVD-ROM ou (eles podem ser gravados em qualquer PC ou laptop).
Conecte um pendrive ou insira um disco, inicialize-os () e faça o seguinte:
- Após carregar, pressione Shift + F10.
- Depois de abrir o prompt de comando, digite - bcdedit /set (padrão) safeboot minimal.
- Em seguida, feche-o e reinicie o seu PC. Ele será ativado.
Para retornar o PC à inicialização normal, escreva o seguinte na linha de comando: bcdedit / deletevalue (padrão) safeboot.
Você pode fazer isso da mesma maneira (ou como administrador ) .
Você também pode ativar o modo no Windows 8 de 4 maneiras diferentes
Os dois primeiros são descritos detalhadamente no início do artigo. As outras duas são bastante semelhantes às opções adequadas para o Windows 10, mas ainda as examinaremos com mais detalhes para facilitar sua navegação.
Ferramentas de diagnóstico
Portanto, a primeira forma é ativar o formato do buffer (adequado apenas se o sistema operacional estiver funcionando corretamente). Para fazer isso, faça o seguinte:


O PC iniciará no Modo de Segurança e você poderá realizar as manipulações necessárias.
E outra opção simples para iniciar o modo de segurança no Windows 8 é por meio de uma unidade flash USB inicializável ou DVD com arquivos do Windows. O procedimento é o seguinte:

Como estar no Windows 7 e XP
Você pode entrar no modo de segurança no Windows 7 ou XP usando um dos seguintes maneiras universais descrito no início deste artigo. A primeira opção é adequada nos casos em que o sistema operacional está funcionando bem e a segunda se o PC ou laptop não ligar.
É importante notar que o sistema operacional não está de forma alguma relacionado ao BIOS. Também não importa a marca do seu laptop - Samsung, Asus, Lenovo, HP, Acer, LG, etc.
O que fazer se o Modo de segurança não iniciar?
Às vezes, um PC ou laptop teimosamente não deseja ativar o modo de segurança. O motivo é banal - os vírus danificaram o registro do Windows. Nessas situações, existem apenas 2 opções:
- restauração do PC (reversão do sistema para um ponto de verificação);
- instalação programas especiais.
O melhor, claro, será o primeiro método - restaurar o computador a partir de um ponto de verificação. Se você não os salvou (por exemplo, eles estão desabilitados), a única opção que resta é instalar programas para restaurar o registro do Windows. Nesse caso, você pode usar o Safe Mode Repair ou SafeBootKeyRepair gratuito.
Muitas vezes, os usuários enfrentam problemas quando não conseguem inicializar um computador, laptop, operando no Windows 7, não apenas no modo normal, mas também no modo de segurança. Esse problema pode ser causado por vários motivos. Falhas de sistema e hardware geralmente levam ao fato de que o sistema operacional não consegue inicializar ou reinicia espontaneamente ou, após ligar o PC, uma tela azul mortal aparece. O que fazer se o Windows 7 não entrar no modo de segurança, como resolver esse problema e restaurar o funcionamento do PC. Neste artigo tentaremos resolver esses problemas.
O que é o modo de segurança e para que serve?
Modo de segurança no sistema operacional Windows (modo de segurança) - um modo de diagnóstico especial do sistema operacional, que é usado para identificar e eliminar erros no registro do sistema operacional. Se você iniciar o Modo de segurança, os componentes desnecessários do sistema serão desabilitados por padrão. Em outras palavras, quando você liga um computador ou laptop com esta opção, apenas os componentes de sistema mais necessários do dispositivo, drivers importantes, serão carregados.
Se o PC no qual o Windows 7 está instalado apresentar algum problema de funcionamento após ligá-lo, você pode tentar iniciar o dispositivo através do Modo de Segurança com Serviços Básicos. Após o sistema inicializar no Modo de Segurança, o usuário pode realizar as mesmas ações que durante a inicialização normal do Windows 7.
Este método de download ajudará a detectar a presença de vírus, adware e spyware no sistema que interferem no funcionamento normal de um computador desktop ou laptop.
Se o Windows 7 inicializar no modo de segurança apenas imediatamente após ligar o PC, isso indica que há um problema que impede o sistema operacional de iniciar normalmente. Neste caso, o motivo, via de regra, está no software instalado recentemente.
Para resolver o problema, você pode tentar uma restauração do sistema. Para fazer isso, vá para Começar» - « Painel de controle» - « Restauração do sistema».

Mas o que fazer se um dispositivo com Windows 7 não entrar apenas no modo de segurança, mas não quiser iniciar nem mesmo no modo normal. Vamos tentar entender esse problema.
Razões pelas quais você não consegue inicializar o Windows 7 no modo de segurança
Como já foi observado, na maioria das vezes a necessidade de entrar no modo de segurança em qualquer versão do Windows, inclusive o “sete”, se deve à necessidade de fazer uma varredura, verificar se há vírus no PC, a presença de software antivírus. Claro, se o computador não ligar normalmente.

Apesar de o Windows 7 ocupar atualmente uma posição de liderança entre todos os sistemas operacionais apresentados, não se pode dizer que esta versão do SO seja o padrão de qualidade absoluta. Infelizmente, o Windows 7 tem muitos bugs e deficiências, o que afeta a estabilidade do seu dispositivo. Principalmente se você negligenciar a instalação de software licenciado.
Se o Modo de segurança do Windows 7 não estiver ativado, esse problema pode ser causado por:
- a presença de software viral potencialmente perigoso (publicidade viral, software);
- falha de energia de hardware;
- corrupção do sistema de arquivos;
- problemas técnicos.
Via de regra, se o Windows 7 não quiser ligar em modo de segurança, segundo especialistas, esse problema está na presença de vírus “maus” no registro devido à instalação de aplicativos, softwares de fontes duvidosas não verificadas. Muito provavelmente, sob a influência de spyware modificado, as ramificações do registro responsáveis por entrar no modo de segurança foram excluídas dos arquivos do sistema.
Como inicializar seu PC em modo de segurança
Todo mundo sabe que você pode inicializar seu PC no modo de segurança pressionando a tecla F8 imediatamente após ligá-lo. Mas pressionar esta tecla nem sempre abre o menu do modo de segurança, o que pode ser causado por vários problemas.

Se o Windows 7 não inicializar no modo de segurança, existem várias maneiras de corrigir esse problema:
- Reinstalação do sistema operacional;
- alterar a configuração do sistema;
- usando o utilitário AVZ especial.
Maioria método radical está completo Reinstalação do sistema operacional. A única coisa digna de nota é que esta opção adequado apenas se você tiver uma mídia removível em mãos, um kit de distribuição com esta versão do sistema operacional. Ou seja, aquele que já vem instalado no PC. Isso exigirá " Ponto de restauração do sistema". Os últimos pontos de restauração do sistema salvos serão abertos em uma janela especial quando esta função for ativada.
Deve-se observar que se o sistema possuir arquivos importantes e não houver como instalar o sistema a partir do disco de instalação, esta opção não pode ser considerada a melhor solução para o problema.

Às vezes, se não for possível ligar o computador no modo de segurança, você pode realizar o chamado "rolamento" ( reversão do sistema) - um processo idêntico a uma reinstalação completa do sistema operacional, permitindo salvar todos os programas, aplicativos e softwares importantes instalados anteriormente. Se necessário, você pode fazer backup de dados e informações importantes em um PC.
No caso de uma reinstalação completa do sistema, você pode restaurar os dados perdidos do registro usando um aplicativo de serviço, ou seja, restauração do sistema. Mas é preciso lembrar que usar este console não é eficaz em todos os casos. Para garantir que a opção de inicialização do sistema operacional seja retornada no modo de segurança, precisamos de um arquivo REG de recuperação que seja totalmente consistente com este sistema operacional.
A melhor opção que ajudará se o Windows 7 não quiser inicializar, iniciar no modo de segurança é Utilitário AVZ , que pode ser facilmente baixado do portal oficial. Além de restaurar a saúde do PC este programa ajudar a eliminar várias ameaças, malware no sistema do seu laptop ou computador pessoal. Para fazer isso, siga a sequência de ações:

Para inicializar o Windows 7 no modo de segurança, você também pode tentar alterar a configuração do sistema operacional. Nesse caso, o principal é não cometer erros em suas ações, obedecendo à seguinte sequência:
- Vá para o cardápio " Começar", imprensa" Correr».
- No campo " Abrir"Escrevemos o comando msconfig, pressione o botão OK. Depois disso, você poderá ver a janela que aparece " configuração do sistema”, bem como outras guias ativas na parte superior. ”, seguido pela linha “ Modo de segurança».
- Marque com uma marca " Modo de segurança”, confirme a ação pressionando OK.

Agora você precisa reiniciar o seu PC e verificar o funcionamento do modo de segurança. Para fazer isso, durante o processo de reinicialização, logo no início da inicialização do sistema, pressione ". Agora você precisa fazer login novamente configuração do sistema» - «» - « Modo de segurança". Desmarque a caixa ao lado de " Modo de segurança", pressione OK.
Como você pode ver, se o Windows 7 não inicializar no modo de segurança, você poderá resolver esse problema de várias das maneiras acima. O principal é seguir a sequência estabelecida. Se o sistema continuar a funcionar de forma instável, o computador não inicializa no modo seguro e normal quando ligado, o sistema reinicia espontaneamente, talvez o principal motivo sejam problemas técnicos. Nesse caso, especialistas qualificados ajudarão na solução de problemas após um diagnóstico abrangente de um laptop ou PC.
Vídeos relacionados
Pergunta: Tela azul (errei algo no modo de segurança)
Windows 7 trava na tela da morte após carregar
no modo de segurança estraguei alguma coisa agora não consigo instalar o windows 7 se você souber me diga como remover os drivers da placa de vídeo estou sofrendo há uma semana
Responder: bem, instale o terceiro, com formatação completa da partição do sistema
Pergunta: Tela azul no windows 10 pro, a qualquer momento
Olá. Hoje parece que aconteceu uma tela azul. Abri o computador para medir algo com uma régua. Quando terminei e comecei a fechar a tampa do computador, ouvi um rangido como quando o liguei. E sim, o computador foi reiniciado. Como resultado, abri e olhei no minidespejo que havia uma tela azul. Talvez eu tenha machucado alguma coisa, ou talvez seja apenas uma coincidência, mas por favor, olhe. Além disso, há alguns meses, também aconteceu uma tela azul, mas com um erro diferente, embora houvesse reclamações sobre o mesmo arquivo USBPORT.sys e ntoskrnl.exe, pelo que entendi, este é o núcleo do sistema ( foto da própria tela do aplicativo). Quando existia o Win 8.1, nunca houve uma tela azul.
Aqui postei meu minidump e, por precaução, uma captura de tela do bluescreenview no aplicativo
Como descobri que este driver (USBPORT.sys) usa este aparelho- Controlador host aprimorado USB da família de chipsets Intel(R) 7 Series/C216 - Controlador host aprimorado USB da família de chipsets Intel(R) 7 Series/C216 - 1E26 e Intel(R) Série 7/C216 - 1E2D Decidi apenas excluí-lo, então tudo foi restaurado após uma reinicialização
Meu hardware:
Intel core i7 2600
placa-mãe asus b75m-plus
RAM Kingstone Hyper X 16 GB 2x (1333)
GTX 980Ti
SSD Transcend SSD370S, TS128GSSD370S 128 GB
HHD wd 1Tb
Fonte de alimentação Aerocool 600wt
Licença original OC Windows 10 Pro x64 com todas as atualizações mais recentes
Também os drivers mais recentes para placa de vídeo, placa-mãe e outros itens USB.
Além disso, adiciono o arquivo DxDiag a este
Verifique o SSD em busca de setores defeituosos e verifique memória de acesso aleatório memtest não deu resultados. Tudo é perfeito. Olha, por favor, talvez eu esteja em pânico por nada
Responder: O tópico pode ser fechado. O problema foi resolvido após uma formatação completa do SSD e posterior instalação limpa SO. Deixei o computador a noite toda e depois usei (o tempo total de operação foi de cerca de 14 horas) e não observei nenhum problema. Na verdade, basta retirar o SSD e colocar o sistema operacional no HDD
Pergunta: Tela azul BCCode: f4. O que fazer?
Nome do evento do problema: BlueScreen
Versão do sistema operacional: 6.1.7601.2.1.0.768.2
Código do idioma: 1058
BCCódigo: f4
BCP1: 00000003
BCP2: 877E08D8
BCP3: 877E0A44
BCP4: 8326F3B0
Versão do sistema operacional: 6_1_7601
Pacote de serviços: 1_0
Produto: 768_1
Não consigo inicializar o Windows no modo normal, apenas no modo de segurança. Tela azul constante. Verifiquei o parafuso com Victoria, não encontrei nada, tentei trocar a fonte de alimentação da unidade de sistema... Dançar com pandeiro não adianta. O Windows está licenciado. Antes disso, o único problema ... yusb constantemente desligado e ligado. Qual é o problema? Ajuda!!! Nos anexos, os arquivos são despejados e..
Responder:
Mensagem de ZaRoZa
USB ficava desligando e ligando
Isso acontece quando a ponte sul está ruim...
Pergunta: Havia uma tela azul, agora desapareceu! O computador simplesmente reinicia!
Olá pessoal! Eu tenho um grande problema! A tela azul começou a voar. Antes que a tela trave, um som incompreensível ocorre na unidade do sistema por alguns segundos, tudo congela e gradativamente começa a fechar por sua vez, os jogos do programa. Após 15 a 30 segundos, o computador reinicia
O que:
1) Abri a unidade do sistema e limpei os contatos do cabo que conectam a mãe ao parafuso. (Não ajudou)
2) Passei o parafuso pelo Victoria 4.4.7.0 para verificar a presença de setores quebrados do parafuso, vou anexar a tela abaixo.
Por motivos desconhecidos, o computador agora reinicia da mesma forma, só que sem a tela azul.
Me diga o que fazer? Atormentado por essas reinicializações.
Responder: Sim, e o Avastom também, ao carregar o Windows. Talvez eu não tenha dito corretamente em detrimento do fechamento de programas. Acontece que eles começam a cortar lentamente no navegador, a música sai, o painel do windows desaparece na parte inferior, aparecem as janelas de erro dos arquivos torrent que estão na distribuição, se a linhagem for carregada, ele trava e uma janela de erro aparece. Todas essas falhas ocorrem dentro de 15 a 20 segundos e depois uma tela azul. Agora, agora mesmo, eu estava deitado no sofá, a música tocava calmamente, quando ouço novamente esse som da unidade de sistema e novamente uma tela azul com um erro 0x00000007a, qual é o problema, como resolver esse problema? (((
Isso é o que o drweb mostra: escaneei há cerca de 5 horas, cliquei em neutralizar, o problema não foi resolvido
Pergunta: Apareceu uma tela azul, antes disso às vezes, às vezes uma vez por semana, às vezes a cada três meses havia um congelamento
Bom dia!
Diga-me, por favor, qual é o problema. Uma tela azul apareceu.
Antes disso, às vezes (sem periodicidade óbvia, às vezes uma vez por semana, às vezes a cada três meses ...) ocorriam dois tipos de congelamentos: 1. o computador não reagia por cerca de um minuto (o trabalho dos programas já em execução continuava ao mesmo tempo) e o led do hdd fica aceso sem piscar, depois ele foi liberado e funcionou normalmente; 2. desliguei completamente (mouse, teclado - reação zero, zumbido nas colunas, segundo o qual reagiu ao congelamento se não estivesse por perto), reiniciei com o botão e o trabalho continuou quase a partir do ponto de desconexão. O led de energia ainda não está aceso (funcionou pela primeira vez normalmente, em algum momento ficou instável, depois parou de acender). E aqui hoje BSOD.
Não afirmo que tudo esteja conectado, mas descrevi todos os sintomas do momento.
No arquivo aninhado, a pasta minidump e o relatório AIDA 64. Carregado separadamente (o tamanho é grande para anexo).
Responder: Veja no log de eventos o que aconteceu no momento do travamento
Pergunta: Windows XP. Tela azul não deixa meu computador inicializar
Olá a todos!
Preciso da ajuda de quem sabe, pois me deparei com um problema de tela azul.
Para começar, usei a versão de teste do Kaspersky 2015. Quando terminou o período de 30 dias, que foi há alguns dias, decidi procurar uma nova chave. Hoje removi o Kaspersky antigo, baixei e instalei em um novo. Digitei uma nova chave, a licença foi aprovada. Eu verifiquei com uma rápida verificação de vírus - está limpo. Aí lancei um dos programas de pôquer, que deu um erro, embora antes sempre estivesse tudo bem. Aprendi que isso acontece ao instalar um novo antivírus que bloqueia o programa. Trouxe a confiança para o Kaspersky - não ajudou. Então decidi tentar outra forma eficaz através de Iniciar - Padrão - Ferramentas do Sistema - Restauração do Sistema. A data foi marcada para ontem. O computador foi reinicializado, mas não conseguiu ligar. Agora, quando o Windows inicializa, a reinicialização automática é ativada e uma tela azul aparece, impedindo que funcione no Windows. Tentei passar pela "inicialização normal" - tela azul. Tentei através dos "Modos de segurança" - uma tela azul. Através do "último sucesso" também tentei. Tela azul em todos os lugares. Segurando F8, conseguimos descobrir o número STOP: 0x0000007B (0xF789E524, 0xC000000E, zeros, zeros).
Acho que é por causa do Kaspersky. O sistema, aparentemente, não aceitou. Informações adicionais também podem ser que o computador foi verificado em busca de vírus. Eles não apareceram. Disco C 14,6 GB; Estava livre no momento do acidente 1,7 GB. Se fosse possível fazer login usando o Modo de segurança, acho que seria possível remover o Kaspersky. Ou de alguma forma reverter através da restauração do sistema. Talvez este seja o problema. Mas a tela azul não me permite entrar nem no modo de segurança. O que fazer, por favor me diga.
Responder: no BIOS Load padrão, pegue o disco de inicialização e siga na direção:
Mensagem de Eu estou mal
No Windows XP, basta iniciar a instalação e, ao chegar na tela mostrada na imagem abaixo, clicar
Passe pelo processo de recuperação.
Pergunta: Tela azul 0x00000018
Bom dia, senhores. A essência do problema é esta: o laptop não é novo há muito tempo. Em anexo estão as informações do Coletor BSoD. A história começou há quatro meses. Escalamos telas azuis das mais diferentes poshiba. Como eu não tinha experiência em resolver esses problemas (porque não entendo nada de administração de sistemas e muito menos de programação), em setembro o laptop foi entregue para diagnóstico. Foi limpo, trocadas as almofadas térmicas / pasta térmica, após o que os problemas desapareceram até o início de dezembro (e os especialistas disseram que o ferro estava em condições aceitáveis). Agora, novamente, uma canoa. De forma estável, algumas vezes por dia, uma tela azul sobe. O Memtest mostrou que a RAM está em perfeita ordem, o difícil também não está ruim até agora (são 3 setores quebrados, o resto ainda está arado). Reinstalar o sistema não resolveu o problema, os vírus foram encontrados e limpos por dois programas antivírus diferentes com certeza, aida disse que não houve superaquecimento (e a pasta térmica não poderia secar tão rápido, né? Considerando que o laptop está ligado um suporte de resfriamento). Os drivers foram verificados da melhor maneira possível de acordo com GOST (ou seja, de acordo com as instruções nesta seção), nada foi encontrado. Ccleaner resolveu o problema por 1 dia após limpar o registro, o que não gerou fã de todos os tipos de bsods, mas apenas um com stop 0x00000018 REFERENCE_BY_POINTER, o culpado específico não foi indicado na tela, bluescreenview xinga apenas um exe: ntoskrnl.exe.
Separadamente, é embaraçoso que esse exe maligno tenha subido antes mesmo de eu entregar o laptop para diagnóstico. E então ou os especialistas da oficina erraram alguma coisa no ferro, ou minhas mãos foram feitas de padres. O segundo é mais provável.
De qualquer forma, a questão é: o que fazer?
Não ofereça a conhecida (e única) ajuda sobre o erro 0x18, pois não entendo uma palavra aí.
Responder: Para atualizar: foi instalado um novo disco rígido, até agora o vôo está normal, o Windows 7 foi instalado sem problemas. O laptop agora pensa um pouco mais rápido do que antes, até o serviço de avaliação aumentou um pouco a pontuação (o que confirma indiretamente a suposição de Turok123, já que o novo disco rígido é quase idêntico ao antigo em termos de parâmetros, portanto o antigo tornou-se obsoleto) . Obrigado por resolver o problema)))
Pergunta: O sistema operacional ausente do Windows 7 entrou milagrosamente no modo de segurança, o que posso fazer?
Boa tarde
(laptop Acer completo com Windows7)
Erro corrigido 0x0000005. Não encontrei nenhuma KB maliciosa... e, portanto, desinstalei todas as atualizações desde que esse erro apareceu. O laptop não funcionou por muito tempo.
Houve um terrível "Sistema operacional ausente".
Milagrosamente consegui entrar no MODO DE SEGURANÇA. Não simplesmente pressionando F8, mas por um milagre .. em algum lugar quando eu sair do BIOS pressionando algumas teclas, não poderei repetir.
Estou copiando agora.
Por favor, diga-me quais devem ser meus próximos passos para restaurar o Windows7.
Provavelmente eu mesmo excluí os arquivos de inicialização. Eu não tenho um disco. Mas há outra sala com acesso à Internet.
Não há como entrar em contato com um especialista, estou no deserto.
Por favor ajude.
Responder: LiveCD seria para você, com um utilitário de recuperação de bootloader. Existem um milhão deles na Internet)
Pergunta: BSOD (Tela Azul da Morte) ao instalar drivers NVIDIA
Olá a todos)
Aqui está o meu problema: ao instalar drivers na placa de vídeo, o computador. dá BSOD (Tela Azul da Morte).
o que fazer?
Obrigado)
Responder:
Mensagem de Sanya
Bem, resta verificar jogando outro vidyushku. Se funcionar, então sua vida terrena chegará ao fim.
Tudo neste mundo acabará eventualmente
e ali, virando a esquina)
P: Tela azul ao iniciar o Windows 7
Olá, estou com um problema ao iniciar o Windows. O fato é que na inicialização aparece uma tela azul da morte e reinicia imediatamente. Erro de parada de tela azul: 0x0000007E (0xc0000005.0x84217328.0x807866c0.0x807862a0). O modo de segurança e a última configuração válida também não serão iniciados. O disco de instalação foi perdido. Por favor ajude o que pode ser feito
Adicionado após 1 hora e 41 minutos
Há uma suposição de que a culpa é do avast, mas como removê-lo?
Responder: Encontrado aqui no site.
0x0000007E
As informações se aplicam aos seguintes sistemas:
Microsoft Windows XP Profissional
Microsoft Windows XP Home Edition
Mensagem de erro “STOP 0x0000007E” após atualizar para o Windows XP
Após atualizar para o Windows XP, você poderá obter a seguinte parada:
PARAR: 0x0000007E (0xC0000005, 0x804E518E, 0xFC938104, 0xFC937E04)
SYSTEM_THREAD_EXCEPTION_NOT_HANDLED
Nota: As quatro opções nesta mensagem podem variar dependendo da configuração do sistema.
Causa:
Isso pode acontecer quando o sistema lança uma exceção que o manipulador de erros não consegue capturar.
Isso pode acontecer quando uma das seguintes afirmações for verdadeira:
Espaço insuficiente em disco. Se o erro apareceu após a primeira reinicialização durante a Instalação do Windows ou logo após a conclusão da Instalação, pode não haver espaço suficiente no disco rígido para executar o Windows.
Incompatibilidade de BIOS. Se o erro aparecer após a primeira reinicialização durante a Instalação do Windows ou imediatamente após a conclusão da Instalação, o BIOS pode não ser compatível com o Windows.
Drivers de adaptador de vídeo incompatíveis.
Memória de acesso aleatório (RAM) danificada.
Driver de hardware ou serviço do sistema corrompido.
Software de controle remoto de terceiros incompatível. Se o erro estiver associado ao arquivo Win32k.sys, pode ser devido a um programa de controle remoto de computador de terceiros.
Solução:
Use um dos métodos sugeridos para resolver esse problema:
Método 1:
Certifique-se de ter meta livre suficiente no disco. Remova arquivos desnecessários do disco rígido: arquivos temporários (arquivos temporários), arquivos temporários da Internet (arquivos de cache da Internet), backups de programas, arquivos .chk que contêm fragmentos de arquivos da verificação de disco. Você também pode usar outro HDD com maior capacidade.
Método 2:
Atualize o BIOS. Entre em contato com o fabricante da placa-mãe para obter atualizações do BIOS. Você pode desativar temporariamente recursos do BIOS, como cache ou sombreamento.
65416 Lista de contatos de fornecedores terceirizados de hardware e software, A-K
60781 Lista de contatos de fornecedores terceirizados de hardware e software, LP
60782 Lista de contatos de fornecedores terceirizados de hardware e software, Q-Z
Método 3:
Confira a lista Microsoft Hardware Compatibility List (HCL) para ver se o seu hardware PCI é compatível com o Windows XP.
314062 A lista mais recente de compatibilidade de hardware do Windows XP
Atualize os drivers do adaptador de vídeo mais recentes. Se o driver estiver listado na tela congelada, desative ou desinstale esse driver.
Desative ou remova quaisquer drivers ou serviços adicionados por último. Se o erro ocorrer durante a inicialização do Windows e a partição em que o sistema está usando NTFS, você poderá usar o modo de segurança para renomear ou remover o driver com defeito. Se o driver for usado como parte do sistema durante a inicialização, você deverá inicializar no Console de recuperação para acessar o arquivo.
Se o problema estiver associado ao arquivo Win32k.sys, um programa de acesso remoto de terceiros pode estar causando o problema. Se esse programa estiver instalado, você poderá desinstalar o serviço inicializando no Console de recuperação e excluindo o arquivo de serviço do sistema específico.
Método 4:
Se você conseguir inicializar no modo de segurança, remova todos os drivers que não possuem assinatura digital. Para obter mais informações sobre como fazer isso, consulte o artigo:
316434 COMO: Executar solução avançada de problemas de inicialização limpa no Windows XP
Método 5:
Em casos raros, você poderá identificar um driver de terceiros com defeito. Você pode tentar resolver esse problema movendo todos os drivers de terceiros de WindowsSystem32Drivers para outro diretório. Para fazer isso, inicialize no Console de recuperação ou em outra instalação do Windows, se disponível. Apenas certifique-se de que a pasta para a qual você está movendo esses arquivos não foi criada em 13/08/2001. Se o computador estiver executando um driver de controlador IDE ou SCSI de terceiros, você deverá instalar esses drivers e deixá-los em WindowsSystem32Drivers. Reinicie o seu computador e continue com a instalação. Para obter mais informações sobre como desabilitar o serviço que impede o carregamento do Windows, consulte o seguinte artigo:
310602 Como desabilitar um serviço ou dispositivo que impede a inicialização do Windows
Informações adicionais
Se você obtiver uma parada 0x0000007E ao inicializar o computador pela primeira vez após a instalação e não tiver instalado nenhum driver de terceiros durante a configuração do Windows, o problema pode ser um hardware que não é compatível com o Windows XP. E isso só vem do fato de que o XP ainda está tentando instalar seus drivers.
Se você parou após atualizar do Windows 2000 ou se acabou de conectar um novo hardware, o problema pode ser um driver incompatível ou o próprio hardware. Para maiores informações:
315222 Descrição das opções do modo de inicialização segura no Windows XP
314058 Descrição do console de recuperação do Windows XP
308041 Recursos para solução de problemas de inicialização no Windows XP
Além disso, para obter mais informações, você pode consultar o artigo 0x0000000A
Sim, é irritante. Mas não fatal. A mensagem de erro não deixa claro qual é o motivo e como corrigi-lo. Mesmo assim, existe uma sequência de ações e métodos que devem ser executados em primeiro lugar, pois são universais e na maioria dos casos ajudam a eliminar um erro crítico.
Diagnóstico de Problemas
O que você mudou ultimamente
Tente lembrar o que você alterou no computador, suas configurações e configurações. O motivo mais comum é uma alteração recente nas configurações de software e hardware do computador. Isso inclui a instalação de novos drivers e a obtenção de atualizações do sistema operacional.
O motorista é Programas, que permite que os equipamentos instalados no computador interajam com o Windows e funcionem corretamente. Os fabricantes de hardware e desenvolvedores de drivers para eles não podem levar em consideração todas as opções possíveis para possíveis configurações de hardware e software do PC. Neste contexto, é provável que o driver instalado ou atualizado cause um erro crítico.
Verifique o hardware interno do seu computador

Em alguns casos, uma conexão ruim, contatos ruins dentro do computador podem causar uma tela azul. Abra a caixa e verifique todas as conexões de cabos, certifique-se de que todos os fios estejam bem presos e que todas as placas de hardware disponíveis estejam firmemente encaixadas em seus slots.
Se não for difícil para um computador pessoal verificar tudo, então será mais problemático para os proprietários de laptops fazerem isso. Mas você pode verificar Disco rígido e RAM para garantir que estejam conectados corretamente. Remova, com uma pequena chave de fenda Phillips, os painéis removíveis da parte traseira do laptop, sob os quais ficam escondidos o disco rígido e a RAM ou mais a placa-mãe, como na foto abaixo. Verifique o aperto das conexões do plugue.
Temperatura

Verifique a temperatura do computador: processador, placa de vídeo, Discos rígidos. O superaquecimento pode causar falha no equipamento. Um dos superaquecimentos mais comuns é o superaquecimento da placa gráfica. O segundo culpado mais provável pode ser o processador.
A temperatura pode ser verificada na maioria dos BIOS modernos ou com programas especiais do Windows, como o SpeedFan.
Verificação de memória
Uma causa comum de falhas é uma barra de RAM defeituosa. Quando a RAM começa a falhar, isso leva à operação instável do sistema.
Você pode testar sua RAM usando um programa chamado “Memtest86”. O programa é gratuito e pode ser baixado gratuitamente. Você pode executá-lo gravando-o em um CD inicializável. Você precisa reiniciar o computador e inicializar a partir do disco. O Memtest começará automaticamente a testar a RAM do computador, o que pode levar muito tempo. Precisamos esperar pelos resultados.

Execute a função “CHKDSK” usada no disco rígido para verificar erros e corrigir possíveis problemas. Um disco rígido com falha pode causar uma tela azul devido a arquivos corrompidos. Para executar o CHKDSK, abra Computador / Meu Computador e clique com o botão direito na unidade que deseja verificar. Selecione Propriedades.
Na tela Propriedades, selecione a guia Ferramentas.
Clique no botão Verificar na seção Verificação de erros. Seu computador solicitará que você reinicie para verificar o disco.

Uma maneira de determinar a causa da falha é restringir a pesquisa. Para fazer isso, você precisa desabilitar tudo sem o qual o computador pode funcionar, sem o qual ele pode iniciar. Assim, se o erro desaparecer, você saberá que o motivo está em um dos aparelhos desconectados.
- Para operar um computador desktop, você precisa de: placa-mãe, disco rígido, fonte de alimentação, RAM, placa de vídeo e teclado.
- Se em placa-mãe existe um conector de vídeo, então conectamos o monitor a ele e desligamos a placa de vídeo externa (adicional).
- Se houver vários pentes de RAM, é melhor deixar um deles e alternar ao carregar as opções com diferentes slots na placa-mãe e nos cartões de memória.
- Se o PC iniciar sem erros, tentamos conectar um dispositivo de cada vez e iniciar o sistema até que apareça uma mensagem de erro. Isso permitirá que você saiba exatamente qual equipamento está causando a falha.
- Infelizmente, este método não é aplicável a laptops, não há como desligar dispositivos (pelo menos para um usuário iniciante).
Informações sobre BSOD
Tenha tempo para ler a mensagem de erro

Freqüentemente, o computador reinicia mais rápido do que você consegue ler a mensagem de erro e muito menos anotar algo. É tudo uma questão de configurações do sistema operacional Windows, que estão definidas para reiniciar automaticamente.
Para ainda ler a mensagem, inicialize no modo de segurança e desmarque a opção ““
Resumindo então:
- Propriedades do sistema \ Configurações avançadas do sistema
- Guia Avançado
- Desmarque a caixa Executar reinicialização automática
Clique no botão Aplicar e reinicie o sistema.
Se você não conseguir inicializar no modo de segurança, resta tempo para ler o código na tela (cerca de 1 s)
Código e nome do BSOD

Quando a tela azul aparecer novamente na sua frente, você terá bastante tempo para estudá-la na tela, pois o computador agora será reiniciado apenas por sua iniciativa.
O que exatamente é importante e precisa ser reescrito na tela é descrito em detalhes nesta seção.
O código de erro sempre começa com caracteres 0x
Sempre localizado após a frase STOP:
Em seguida, vá para a página de descrição do erro BSOD e insira o código escrito no formulário de pesquisa, você encontrará uma descrição do erro e opções possíveis eliminação.
Solução BSOD

Se o sistema operacional não iniciar, tente inicializar no modo de segurança.
O modo de segurança é truncado Versão do Windows, no qual restam apenas os componentes necessários para carregar, o que na maioria dos casos permite inicializar em caso de falhas.
Para fazer isso, enquanto o computador inicializa, pressione o botão F8 até que o menu de inicialização apareça, no qual você precisa selecionar o Modo de segurança com carregamento de drivers de rede.
Isso permitirá que você acesse o Gerenciador de Dispositivos, Drivers, Inicialização.
Execute uma verificação de vírus
Vírus e outros malwares podem danificar Arquivos do Windows como resultado, podem ser a causa do colapso do sistema. Sempre use uma ferramenta antivírus. Bem, se o computador não inicializar, existem duas opções:
- Use antivírus em modo de segurança.
- use um LiveCD(LiveUSB) com um antivírus (este é um disco de inicialização a partir do qual você pode inicializar e verificar um sistema que não está funcionando em seu disco rígido com um antivírus). Quase todos os fornecedores de antivírus também distribuem uma versão LiveCD.
Verificando a integridade dos arquivos do sistema
Usando o utilitário sfc integrado http://website/sfc-exe/, você precisa verificar a integridade de todos os arquivos do sistema protegidos pelo sistema Windows File Protection.
Para fazer isso, execute a linha de comando cmd.exe como administrador
Digite cmd.exe e pressione Enter
Na tela preta que aparece (que é linha de comando) digite sfc.exe /scannow
A verificação do sistema será iniciada e os arquivos modificados serão restaurados da fonte de backup.
Reversão do driver
Se a causa do problema for hardware, a primeira coisa a tentar é reverter os drivers. Principalmente se antes da falha você instalou um novo hardware ou um novo driver no sistema.
Este processo irá restaurar uma versão anterior do driver com a qual o sistema funcionou sem falhas.
- Abra o Gerenciador de Dispositivos. Para fazer isso, você pode pressionar a combinação de teclas Windows + Pause ou abrir o menu Iniciar e clicar com o botão direito em Computador (ou no atalho da área de trabalho chamado Meu Computador). Selecione Propriedades. Em seguida, Gerenciador de Dispositivos.
- Selecione o hardware cujos drivers você deseja reverter. É possível expandir subgrupos clicando no sinal de mais. Clique com o botão direito no ícone do hardware e selecione Propriedades.
- Vá para a guia Motorista. Selecione Reverter e confirmar.
- Tente reiniciar e veja se isso corrige o BSOD
Reverter alterações do Windows

Se a reversão dos drivers não ajudar, a próxima etapa é reverter as alterações do Windows. Em outras palavras, trata-se de uma reversão ao estado do sistema quando funcionou corretamente.
Na barra de pesquisa, digite a frase Recuperação Abra o programa encontrado e selecione a data anterior ao erro.
Isso irá restaurar o estado do computador para a data selecionada, tudo o que você instalou ou atualizou posteriormente, todas essas alterações serão canceladas. É como se ninguém os tivesse feito, pois podemos dizer que voltamos ao passado.
Espaço insuficiente no disco rígido

Se o Windows ficar sem espaço em disco na unidade do sistema (na qual está instalado), isso poderá causar erros no sistema. Remova arquivos e programas desnecessários do disco do sistema se o espaço livre nele for inferior a 15% do total.
Atualização de sistema e driver

Se a reversão dos drivers e alterações não funcionar, você pode tentar instalar novas versões dos drivers (caso não tenham sido instalados antes), é bem possível que os desenvolvedores já tenham corrigido o erro e só falta atualizar.
- Clique no botão Iniciar e na barra de pesquisa digite Windows Update.
- Clique em verificar se há atualizações.
- Em seguida, siga as instruções.
Reinstalando o Windows
A última opção a que você pode recorrer se as anteriores não ajudarem é uma completa reinstalando janelas.
Certifique-se de fazer backup de todos os seus arquivos importantes em um local seguro, pois o disco rígido será formatado durante a instalação e seus dados serão perdidos.
Se a reinstalação do Windows ainda não resolveu o problema e a tela azul ainda aparece, o motivo ainda está no equipamento. Você precisa encontrar e substituir a peça defeituosa do computador.
Substituição de equipamentos defeituosos.

- Em um laptop, substituir tudo, exceto a RAM ou o disco rígido, pode ser difícil e caro.
- Se os testes de RAM mostrarem erros, altere a barra defeituosa.
- Se os testes do disco rígido revelarem erros, o primeiro passo é fazer backup dos seus dados e substituí-los por um novo disco rígido.
- Se a falha estiver na placa de vídeo, substituí-la pode ser caro. E é quase impossível substituí-lo na maioria dos laptops. Para computadores desktop tudo é mais fácil, encontre uma placa de vídeo funcional, troque-a por um tempo e veja como o sistema se comporta.